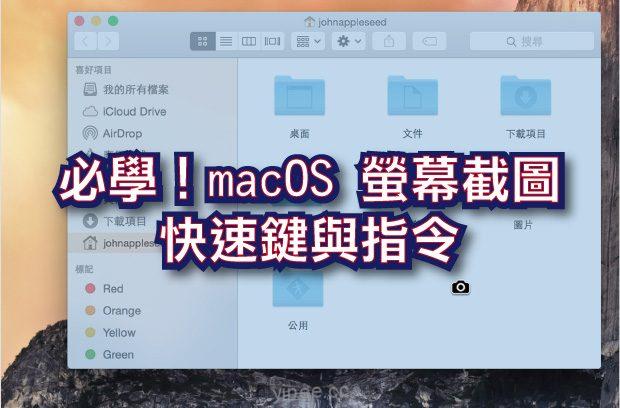
先前在「33 個 Mac 鍵盤要學會的快速鍵」教學裡,有教了幾個基礎的截圖快速鍵,但其實那些都只算是皮毛,這篇教學則是整理了近乎所有 macOS 系統螢幕截圖必備的快捷鍵與指令,不管你是要「截取無陰影的視窗」、「改變截圖儲存位置」、「擷取登入畫面」…等都找的到。
【快捷鍵】
(1)全螢幕快照
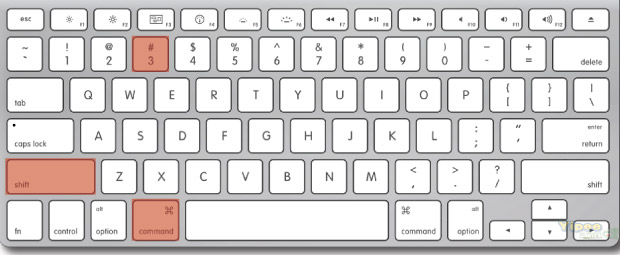 Command(
Command(![]() ) + Shift + 3
) + Shift + 3
(2)截取部分螢幕範圍
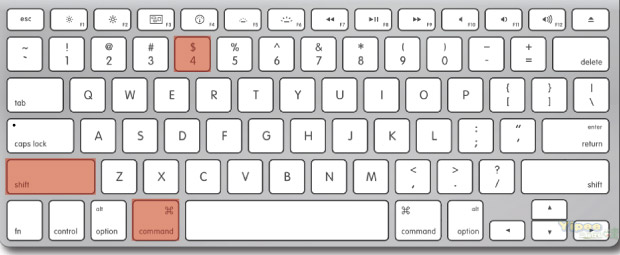 Command(
Command(![]() ) + Shift + 4
) + Shift + 4
(3)截取特定視窗 (視窗有陰影)
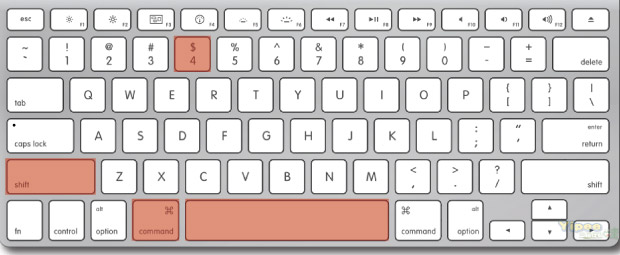 Command(
Command(![]() ) + Shift + 4 + 空白鍵
) + Shift + 4 + 空白鍵
(4)截取特定視窗 (視窗無陰影)
 Command(
Command(![]() ) + Shift + 4 + 空白鍵 + option
) + Shift + 4 + 空白鍵 + option
(5)截取 Touch Bar 快照
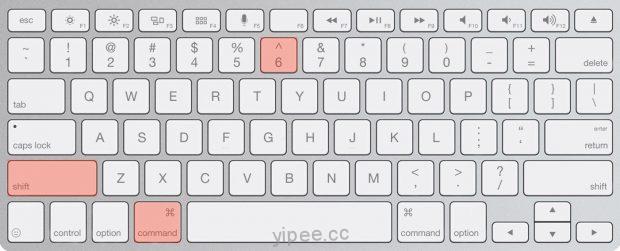 Command(
Command(![]() ) + Shift + 6
) + Shift + 6
(6)設定截取螢幕快照範圍,再移動位置
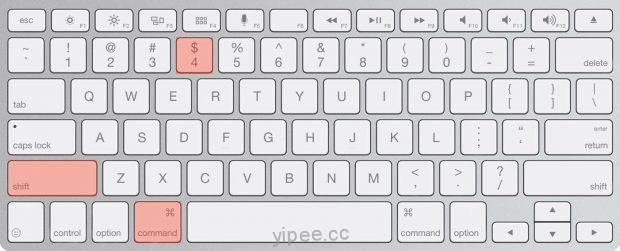
第一步:先按下「Command(![]() ) + Shift + 4」放開,滑鼠就會變成十字線,這時拖曳截取快照範圍。
) + Shift + 4」放開,滑鼠就會變成十字線,這時拖曳截取快照範圍。

第二步:同時按住「空白鍵」(別放開喔!),這時移動滑鼠就能移動先前設定的快照範圍,一旦放開滑鼠就會自動拍照。
(7)先鎖定截取螢幕快照範圍的長度或寬度,再調整範圍長寬
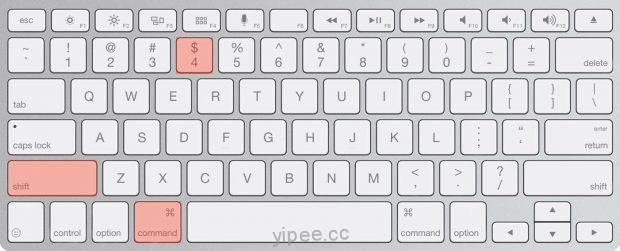
第一步:先按下「Command(![]() ) + Shift + 4」放開,滑鼠就會變成十字線,這時拖曳截取快照範圍。
) + Shift + 4」放開,滑鼠就會變成十字線,這時拖曳截取快照範圍。

第二步:同時按住「Shift」(別放開喔!)鎖定住快照範圍長度或寬度,移動滑鼠就能調整長寬,只要放開滑鼠就會自動拍照。
(8)如果要把螢幕快照儲存到「剪貼板」而非桌面怎麼辦?

前面(1)~(7)的螢幕截圖檔案基本上都會儲存在桌面,但如果你想要將截圖儲存到「剪貼板」的話,只要在所有快捷鍵加上「Control」就可以囉!
舉例來說,原本「全螢幕快照」把圖片存到桌面時,快捷鍵是「Command(![]() ) + Shift + 3」,但如果是要儲存到剪貼板時,快捷鍵就要多加一個 Control 變成「control + Command(
) + Shift + 3」,但如果是要儲存到剪貼板時,快捷鍵就要多加一個 Control 變成「control + Command(![]() ) + Shift + 3」。
) + Shift + 3」。
(9)想取消螢幕截圖怎麼辦?

不管你使用哪一種快捷鍵,當你反悔想取消截圖時,只要按一下「Esc」(Escape)鍵,就可以囉!
【指令】
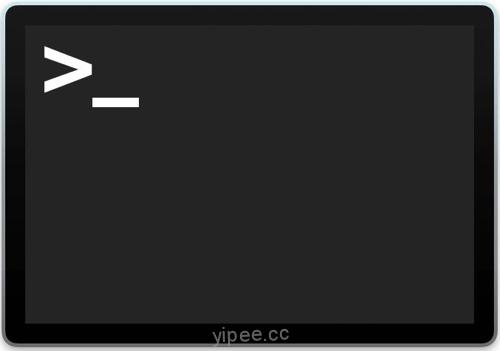 下指令時,得要開啟「終端機」才可以設定
下指令時,得要開啟「終端機」才可以設定
(1)如何「關閉」預設視窗截圖的陰影?
每次選取視窗截圖時,圖片裡的視窗預設都會顯示陰影,雖然截圖時只要多按 option 就能關閉陰影,但每次都這樣做總是個麻煩,如果你想一勞永逸地關閉陰影的話,就得開啟「終端機」輸入指定。
第一步:輸入指令「defaults write com.apple.screencapture disable-shadow -bool true」,再按「Entet/Return」。
第二步:輸入指令「killall SystemUIServer」,再按「Entet/Return」。
♠ 如果反悔了,想要「重新開啟」視窗截圖的陰影時,該怎麼辦?
第一步:輸入指令「defaults write com.apple.screencapture disable-shadow -bool false」,再按「Entet/Return」。
第二步:輸入指令「killall SystemUIServer」,再按「Entet/Return」。
(2)可以更改螢幕截圖儲存位置,不要儲存在桌面上嗎?

第一步:選擇/新增一個要儲存螢幕截圖的資料夾
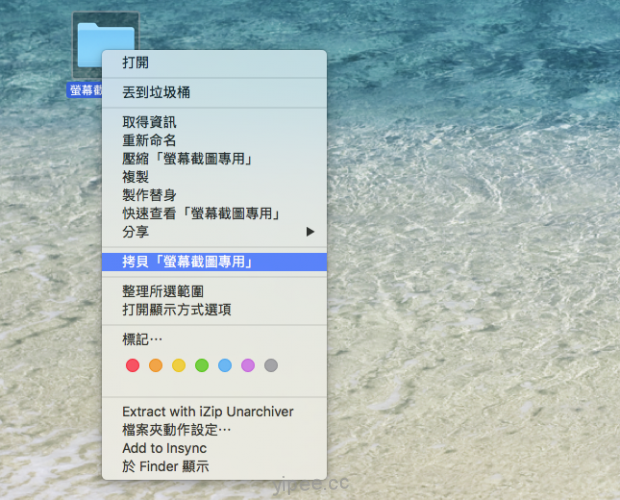
第二步:對著資料夾按右鍵,會有個「拷貝『螢幕截圖專用』」選項,這時再按下「Option」,選項會變成「拷貝『螢幕截圖專用』作為路徑名稱」,滑鼠點一下它就可以將完整的路徑複製到剪貼板備用。
第三步:打開終端機,輸入指令「defaults write com.apple.screencapture location <貼上資料夾路徑,ex:/Users/admin/Desktop/螢幕截圖專用>」,再按「Entet/Return」。
第四步:輸入指令「killall SystemUIServer」,再按「Entet/Return」。
(3)可以從改變螢幕快照的預設檔案名稱嗎?
螢幕截圖的預設的名稱為「螢幕快照+時間」,但如果你不喜歡 Apple 這樣的預設,仍然可以依照喜好從終端機改成你想設定的預設檔名,但只能將螢幕快照改成別的名字。

第一步:輸入指令「defaults write com.apple.screencapture name Apple<輸入你想設定的檔案名稱,ex:Apple>」,再按「Entet/Return」。
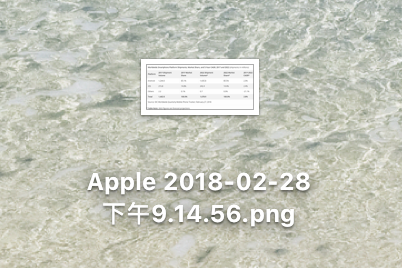
第二步:輸入指令「killall SystemUIServer」,再按「Entet/Return」。假設預設名稱輸入 Apple 的話,你的螢幕截圖預設名稱就會變成「Apple + 時間」
(4)螢幕快照預設檔案格式是 png,可以改成其他 jpg、bmp…等格式嗎?
要變更預設的檔案格式之前,必須先瞭解 Mac 支援可更改的格式:
- tiff
- bmp
- png
- jpg
- gif

第一步:輸入指令「defaults write com.apple.screencapture type jpg<輸入你想預設的檔案格式,ex:jpg>」,再按「Entet/Return」。
第二步:輸入指令「killall SystemUIServer」,再按「Entet/Return」。這樣一來,所有的螢幕截圖檔案都會變成 jpg 檔囉!
(5)有什麼辦法可以截取登入畫面的圖呢?
當電腦在登入畫面時,因為還沒有登入,所以 Mac 沒辦法截圖,但如果需要用到登入畫面時該怎麼辦呢?
第一步:打開「終端機」,輸入「/System/Library/CoreServices/loginwindow.app/Contents/MacOS/loginwindow」,再按「Entet/Return」。
第二步:螢幕後方就會變成登入畫面,把所有的視窗縮小,登入畫面就可以任意輸入快捷鍵截圖。完成截圖後,在終端機畫面按下「control + c」就可以關閉登入畫面。
你可能有興趣……
- 【Mac OS 教學】Mac 系統必學!14 組好用的開機組合鍵
- 【macOS 教學】三秒啟用 Night Shift 夜間模式設定排程、調整色彩,降低螢幕藍光保護眼睛
- 【macOS 教學】Siri 不好用?簡單三步驟立刻關掉它!
- 【macOS 教學】教你用 Apple Watch 自動解鎖 Mac 電腦!
- 【Mac OS 教學】重置 Mac 的 SMC(系統管理控制器),讓電腦更聽話!
- 【Mac OS 教學】Macbook 開機黑螢幕、無法啟動?重置 NVRAM(PRAM)試試吧~
- 【Mac OS 教學】33 個 Mac 鍵盤要學會的快速鍵!(更新)
- 【Mac OS X 教學】用 Quick Time 讓 iPhone 畫面輸出在電腦螢幕上,並錄製操作畫面
|
|
