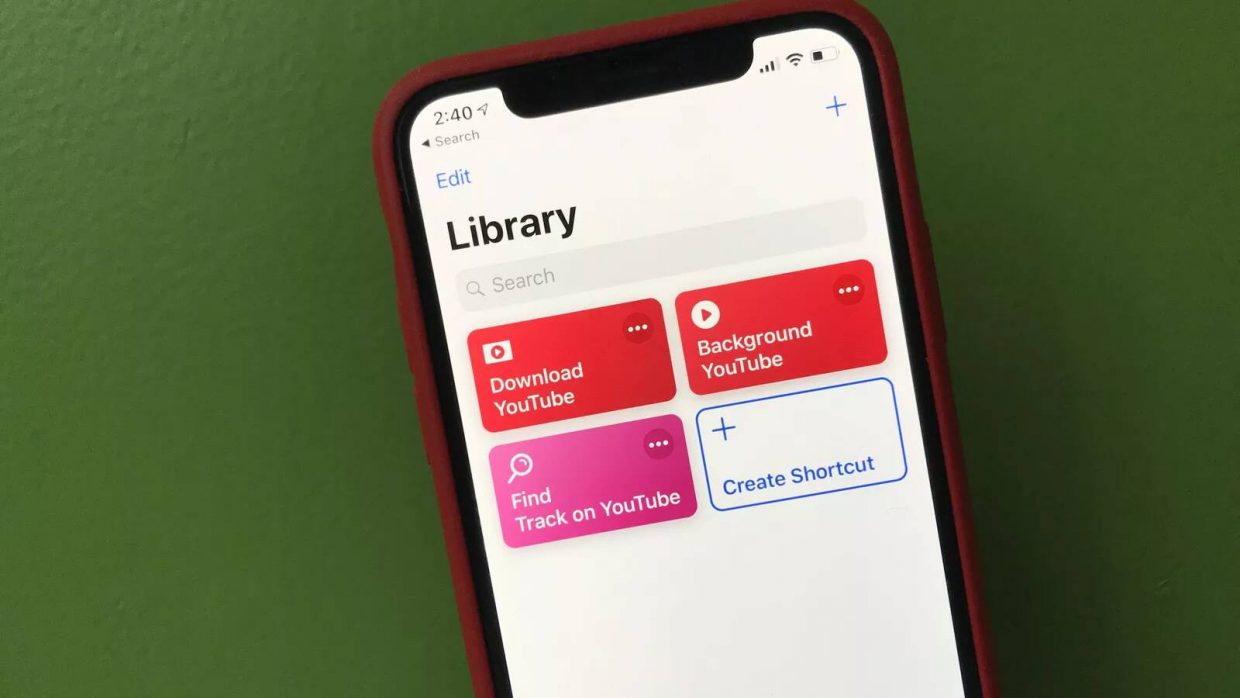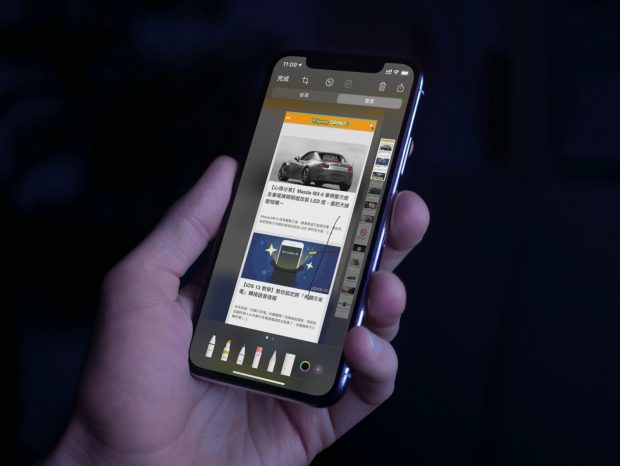
iOS 螢幕截圖不難,只要同時按「電源鍵+音量增加鍵」就好,可惜的是不能截取螢幕網頁。
不過,只要升級 iOS 13 系統後,現在也能截取完整網頁的螢幕截圖,不用再靠第三方 App 囉。快看看怎麼做吧!
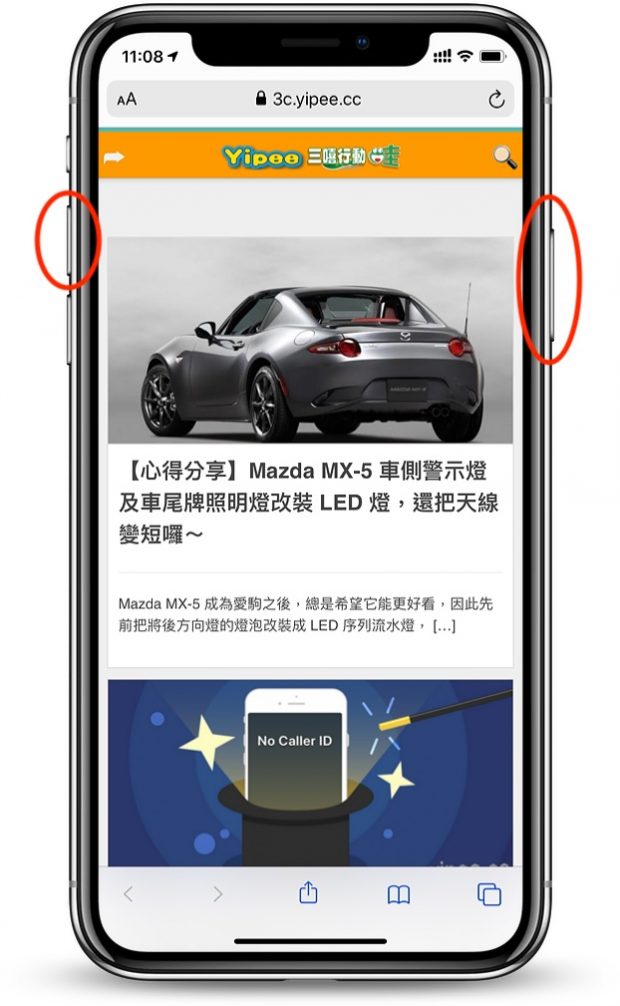
第一步:在 Safari 瀏覽器打開要截圖的網頁,同時按「電源鍵+音量增加鍵」截圖(若是有 Home 鍵的 iPhone 8 手機則同時按「電源鍵+Home鍵」截圖)。這時左下方會出現截圖預覽,點擊開啟預覽縮圖進入編輯畫面。
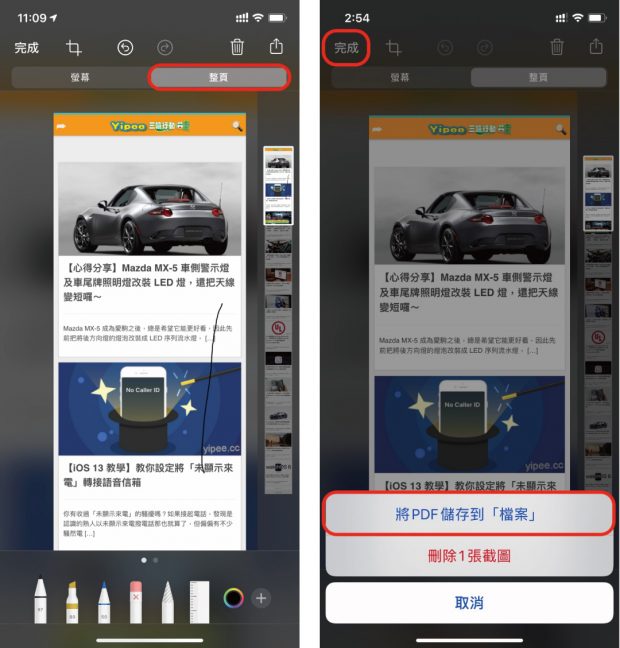
第二步:截圖編輯畫面上方有「螢幕」和「整頁」兩個選項,iOS 13 系統預設在「螢幕」功能,但只要按一下「整頁」就會顯示完整網頁截圖。接著,點擊編輯畫面的左上方「完成」選項,就可以把完整網頁儲存成 PDF 文件放在「檔案」App裡。
延伸閱讀:
【總整理】如何申請台灣五大電信的 iPhone eSim 服務
升級安裝 iOS 13 / iPadOS 13 之前,一定要注意的 9 件事!
【iOS 教學】Shortcuts 捷徑「證件照加上浮水印」,一鍵搞定專屬浮水印
【教學】AR 擴增實境搶先開箱 iPhone 11 Pro,不花錢也能體驗!
【iOS 教學】捷徑「一鍵撥打信用卡免付費電話」,iPhone 搭配 Skype 幫大忙
【iOS 教學】 iPhone 無法開機?電源鍵壞了怎麼開機?試試這 3 個自救方法吧!
【iOS 教學】iPhone X 就能重新擁有「Home 鍵」囉!
【iOS 教學】覺得 iPhone X OLED 螢幕太刺眼嗎?這招立馬解決!
【iOS 教學】 就是要分享,三步驟把 Animoji 臉部動態表情上傳 LINE、Facebook
【iOS 教學】教你如何強制關閉 iPhone X 的多工處理/背景程式 App
【iOS 教學】教你用 iPhone X 截圖、控制中心、Siri、強制關機、DFU 操作…等
【iOS 教學】開車族必備!啟用 iPhone 來電宣告,讓 Siri 告訴你是誰打來的!
【iOS 教學】紅圈退散!教你關閉煩人的 iPhone 紅色通知
【iOS 11.3 教學】教你怎麼看 iPhone 電池健康狀態,以及管理 CPU 效能處理速度
【iOS 11 教學】全新「控制中心」迅速上手,內建螢幕錄影、車用勿擾等功能
【iOS 11 教學】教你開啟傳說中的「黑暗模式」(反相顏色)~
【iOS 11 教學】空間不夠怎麼辦?開啟「自動卸載」釋放 iPhone 儲存空間
【iOS 11 教學】教你設定 AirPods 左/右耳機的雙擊功能
【iPhone 教學】如何讓 iPhone 8/iPhone 8 Plus/iPhone X 進入 DFU 模式和強制重開機
【iOS 教學】捷徑「替照片加上專屬 iPhone 浮水印」,一鍵讓照片標記你的 iPhone 機型
【iOS 教學】捷徑「萬能影片下載器」,iPhone、iPad 也能下載 YouTube、FB、IG 影片
【iOS 教學】iPhone XR 也能設定透明機身桌布及 X 光掃描背景圖片
|
|