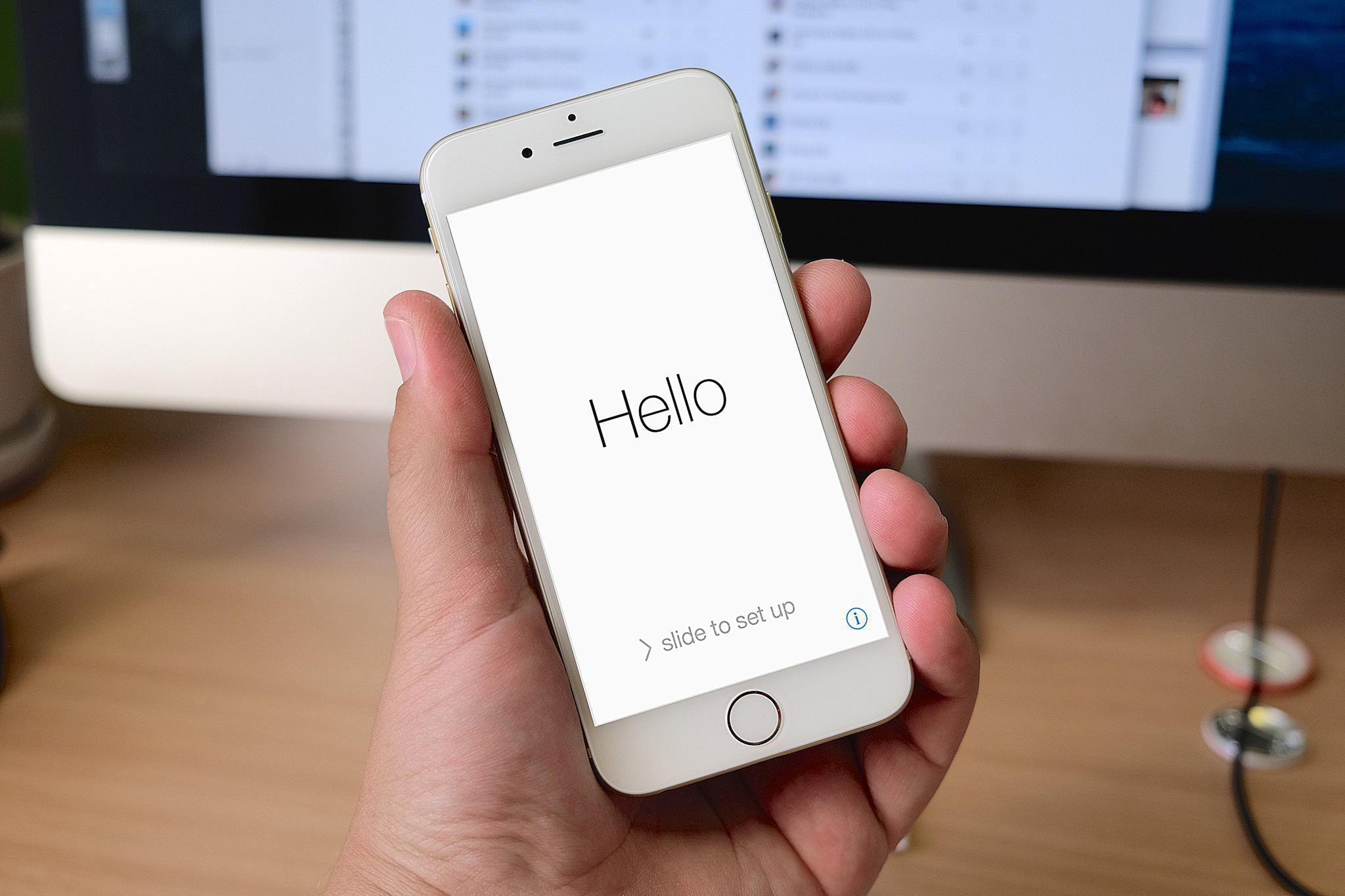
在 iOS 11 系統裡, Apple 在 iPhone 設定新增了「關機」選項,讓我們不必按機身上的電源鍵(開關機鍵)就能直接關機;但是…關機之後,有什麼方法可以不靠按鈕開機嗎?
又或者當我們按電源鍵開機時,而 iPhone 沒有任何反應的話,該怎麼辦呢?別擔心,這裡提供 3 個方法讓你嘗試自救解決問題。
方法一:幫 iPhone 充電,會自動重開機
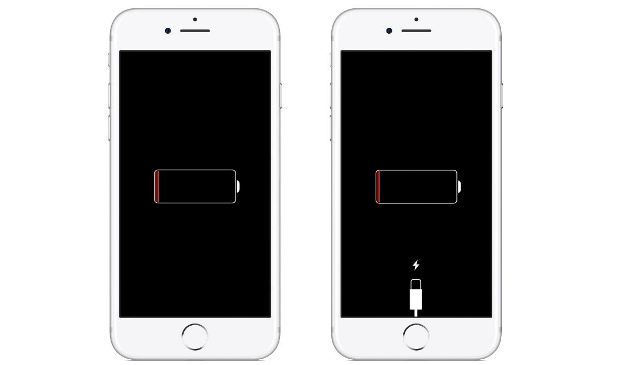
Apple 設計 iPhone 時,就已經想到如果電源鍵故障導致無法手機無法開機,那麼只要把 Lightning 電源線連接 iPhone 就會自動開機了;而且不只 iPhone 有這項功能,就連 iPad、Apple Watch 也都有相同設計。
要注意的是,如果裝置電量幾乎是完全耗盡時,至少要充電 15 分鐘才會有足夠的電量能讓它重新啟動,如果充電一小時內,沒有顯示充電畫面,或顯示連接電源畫面,那麼就要檢查看看,會不會是插孔、USB 連接線或 USB 電源轉換器有問題。
方法二:強制重新啟動 iPhone
如果你的 iPhone、iPad 或 iPod Touch 經過充電仍然無法開啟或裝置當機的話,那麼可以試試強制重新開機,看能不能重新啟動 iOS 裝置,這時就需要按住特定按鍵不放,直到螢幕畫面顯示 Apple Logo 出現,重新開機方式如下:
- 按這裡教你如何重新啟動 iPhone X、iPhone 8 或 iPhone 8 Plus
- 按這裡教你如何重新啟動 iPhone 7 或 iPhone 7 Plus
- 在 iPhone 6s 和之前機型、iPad 或 iPod touch 上:同時按住「主畫面按鈕 ( Home 鍵)」和電源鍵,直到看到 Apple Logo 出現放開。
只要可以強制開機,基本上自動重啟就能回歸正常狀態,自然也沒什麼問題,但為了保護資料,建議開機後最好要先備份資料。
方法三:用 iTunes 恢復模式 iPhone
如果你的 iOS 裝置可以開機,但在啟動期間卡住;又或者試過前兩個方法,卻仍然沒有反應的話,那麼可以透過 iTunes 的「恢復模式」的「更新」選項,清除 iPhone、iPad 或 iPod Touch 上原有的 iOS 系統,並重新安裝最新版本的 iOS 。
當然…聽到進入恢復模式,可能有很多朋友會擔心 iPhone 資料會不會被清除,根據 Apple 官網資料「『更新』只會嘗試重新安裝 iOS,但不會清除裝置上的資料」。

第一步:將 iOS 裝置連接電腦,並開啟 iTunes。
第二步:連接到電腦後,依照「方法二」的做法強制重新啟動裝置。
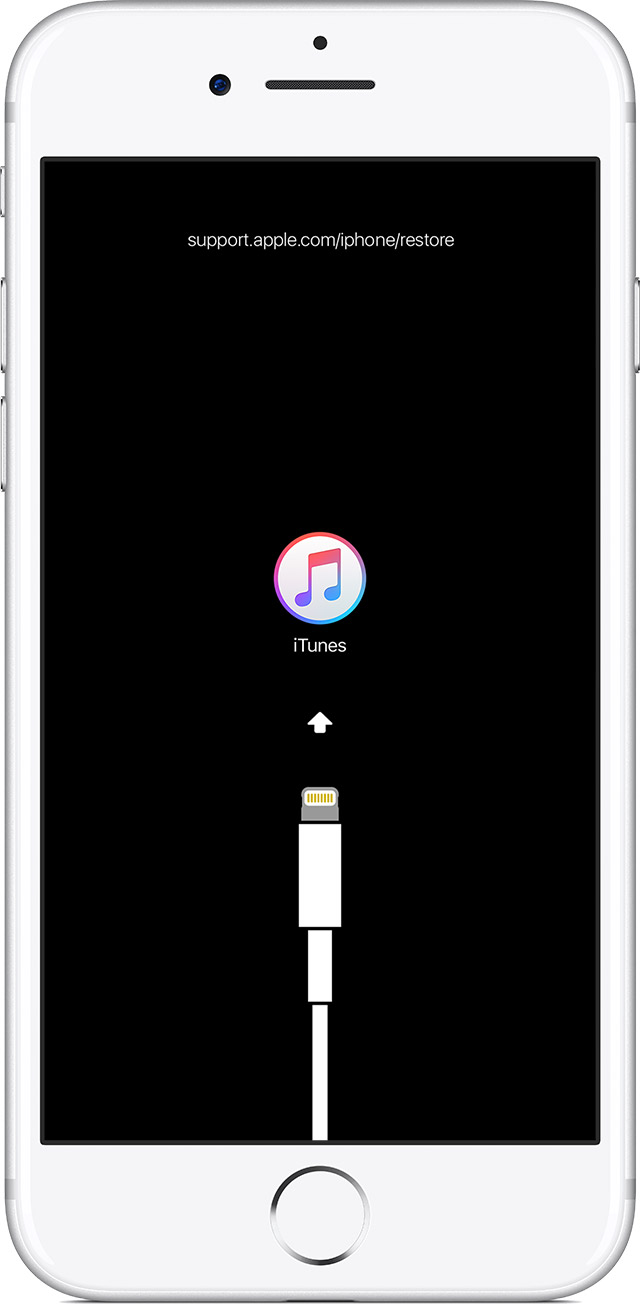
第三步:看到 Apple Logo 時也不要放開按鈕。繼續按住,直到看到恢復模式畫面為止。
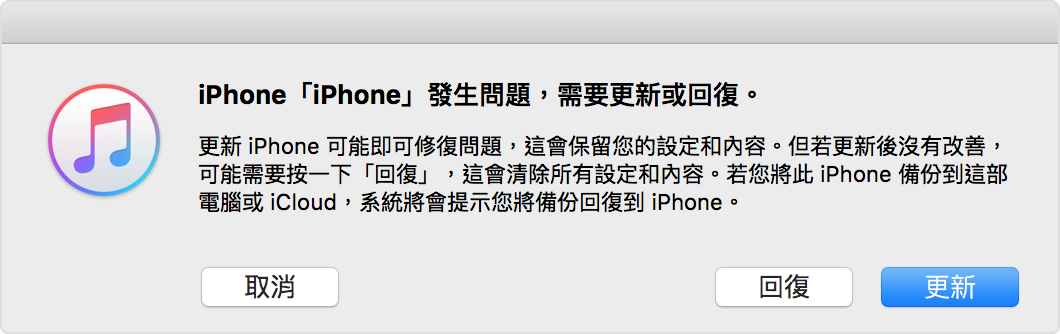
第四步:看到回復或更新選項時,請選擇「更新」。這時, iTunes 會下載裝置最新版本的 iOS 系統並會嘗試重新安裝 iOS,但不會清除裝置上的資料,但如果超過 15 分鐘的話,裝置就會結束回復模式,必須重複第二步和第三步才行。
如果進入回復模式更新系統仍然沒有用的話,那就只能帶著你的 iPhone、iPad 或 iPod Touch 到 Apple Store 或 Apple 授權維修中心尋求協助了。
只是…如果你要直接到 Apple 直營店的 Genius Bar 天才吧維修的話,通常要等很久,建議可以利用電腦預約,這樣才不會浪費時間唷!(請參考:【教學】教你如何預約 Apple Store 直營店 Genius Bar 天才吧的維修服務)
延伸閱讀:
【iOS 11 教學】教你設定 AirPods 左/右耳機的雙擊功能
【iOS 11 教學】iPhone 很耗電?這幾招省電秘技你一定要學!
【iOS 11 教學】教你如何將 iOS 11 Beta 測試版升級正式版!
【iOS 11 教學】全新「控制中心」迅速上手,內建螢幕錄影、車用勿擾等功能
【教學】使用「Workflow」,下載 Facebook 影片超簡單!
【iOS 教學】教你用「Workflow」輕鬆下載 iPhone 或 iPad 的 YouTube 影片或音樂
【iOS 教學】利用「Workflow」將 App Store 的英文翻譯成中文吧!
【iOS 教學】利用「Workflow」,重要時刻免開 App 也能立即錄音!
|
|

