
當我們拿到一台新的 iPhone、iPad 或 iPod 時,在放置 SIM 卡、開機之後,需要進行一些簡單的設定才能使用,只是到底有哪些選項需要設定、該如何設定啟用 iPhone、iPad 或 iPod 呢?就讓 Dr. 愛瘋告訴你吧!
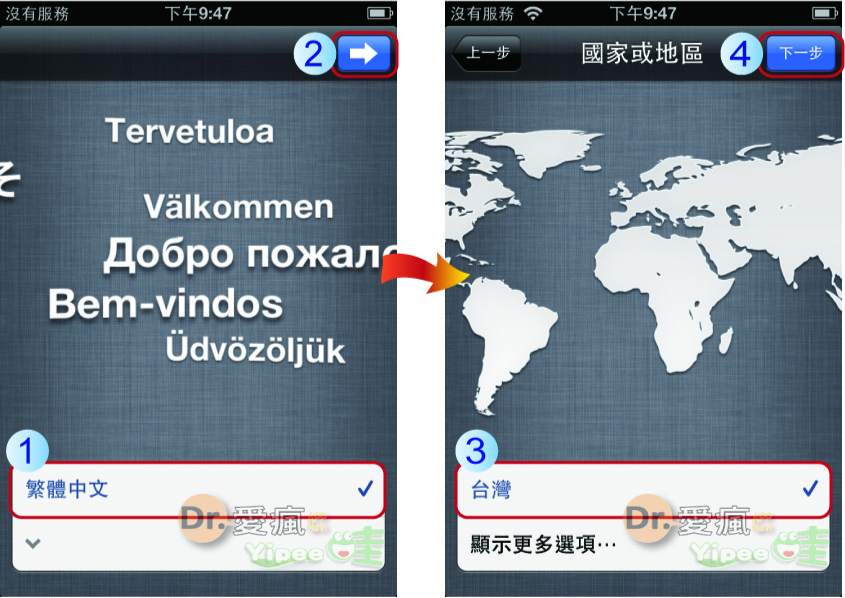
第一步:開啟 iPhone、iPad 或 iPod 之後,需要先選擇 (1)語言,iOS 裝置會自動選擇我們所在地區的語言,確認語言之後,點選右上方 (2)箭頭符號 進行下一步。接著,就是要選擇使用者所在的 (2)國家或地區 啦!基本上 iPhone 會自動偵測所在的地區,確定沒錯之後,就在選擇 (4)下一步 吧!
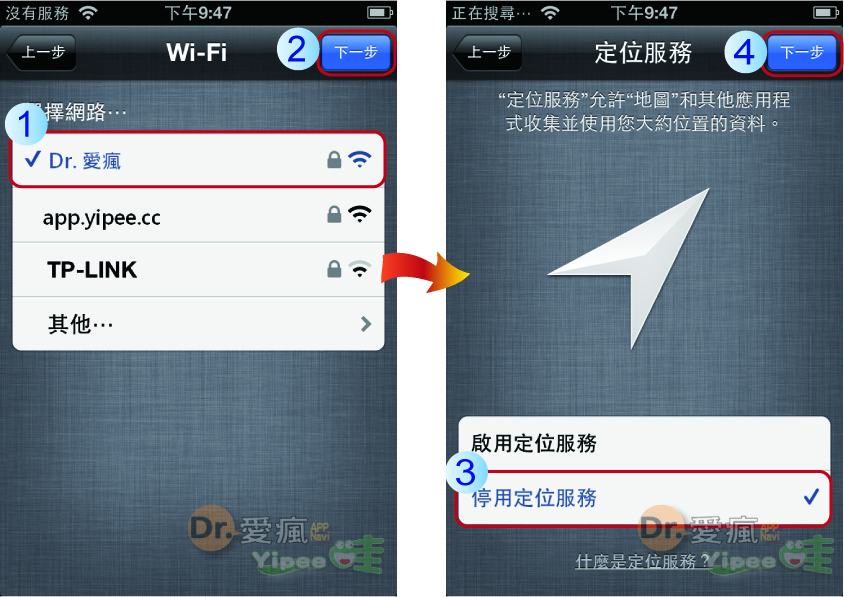
第二步:啟用 iPhone 時,需要透過網路才能設定啟用,因此在有 Wi-Fi 網路的情況下,iPhone 會先要求我們和 Wi-Fi 連線。我們先選擇 (1)要連線的 Wi-Fi 並輸入密碼,連線後按下 (2)下一步。接著,就要設定定位服務,我們可以依照自己的喜好設定 (3)啟用或停用定位服務,在這裡 Dr. 愛瘋選擇先停用定位服務,然後一樣要按右上方 (4)下一步再進行設定。值得一提的是,在設定定位服務同時,iPhone 才會自動搜尋電話信號喔。
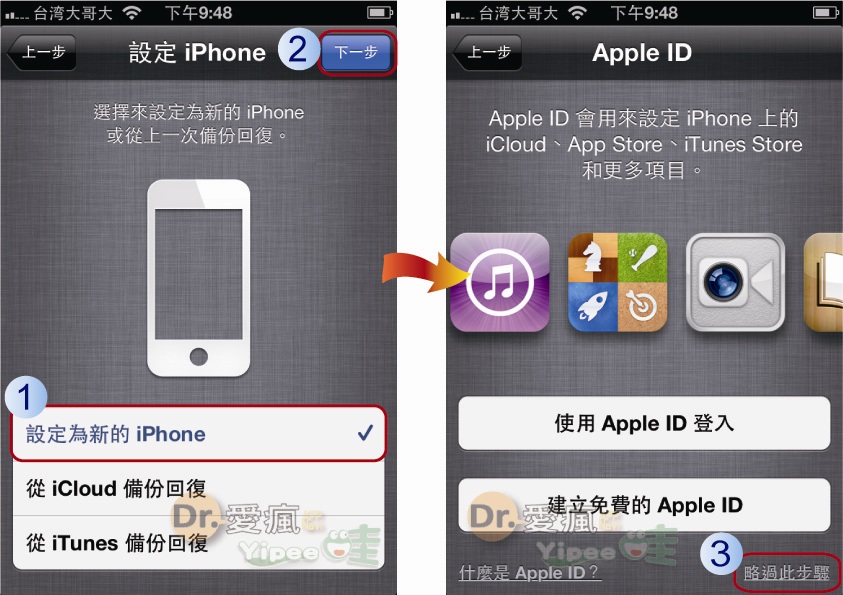
第三步:在設定定位服務之後,iPhone 也就算是啟用了,但在這個步驟中,我們要選擇的是 iPhone 資料的設定,如果是從未使用過 iPhone 的朋友,這時就要選擇 (1)設定為新的 iPhone,而如果你之前就是使用 iPhone 的朋友這就可以選擇從 iCloud 或 iTunes 回復備份資料,接著重複選擇 (2)下一步。 然後,就是 Apple ID 的部份啦!為了省時間,這時候我們先選擇 (3)略過此步驟,日後再設定 Apple ID。(想知道該怎麼設定無信用卡的 Apple ID,請參考:如何無信用卡申請 iTunes 的 App Store 帳號)
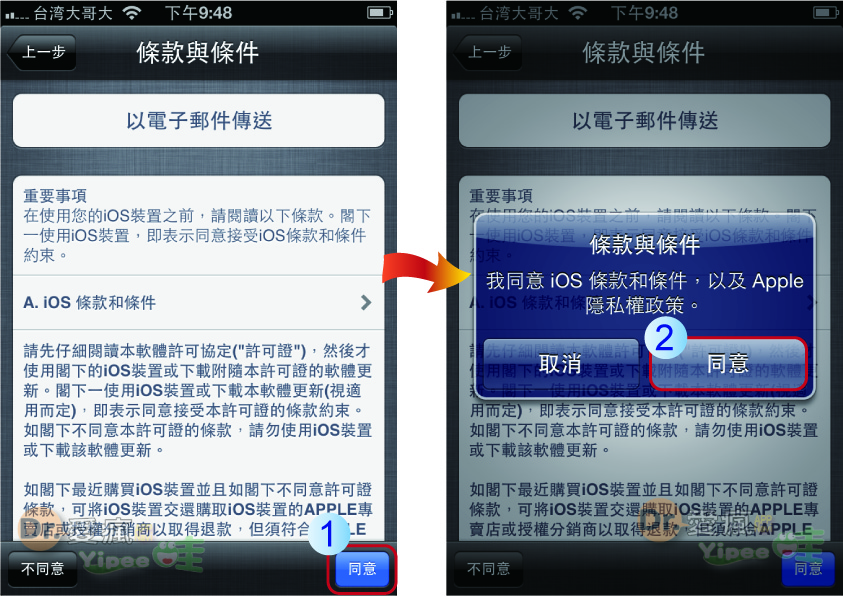
第四步:在使用 iPhone、iPad 或 iPod 等 iOS 裝置之前,要先 (1)同意 iOS 裝置使用的條款與條件,iOS 裝置的條款需要重覆確認,因此會再跳出一個視窗確認,我們再次點選 (2)同意即可。
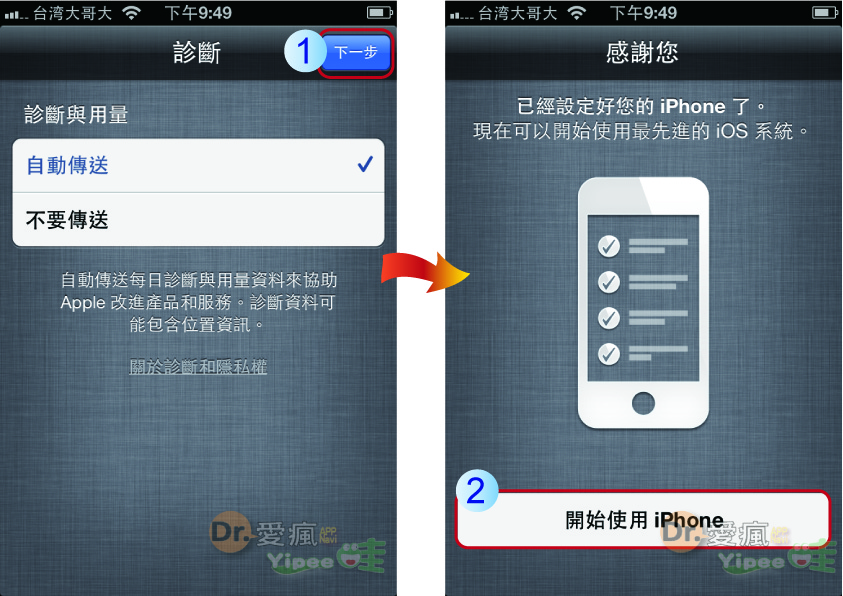
第五步:最後一步,就是 Apple 會詢問使用者是否同意傳送每日診斷和用量提供給 Apple 參考和改進。使用者可以依照自己的喜好選擇自動傳送或不要傳送,接著點選 (1)下一步,這樣就設定完成囉!我們只要再點選 (2)開始使用 iPhone、iPad 或 iPod 就設定完成囉!
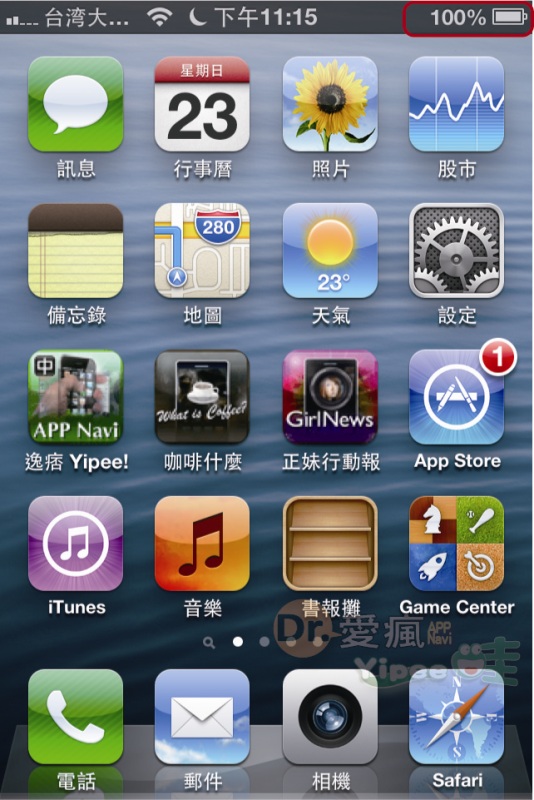
第六步:全部設定完成,就會跳到主畫面囉!然後就可以開始玩你的 iPhone、iPad 或 iPod 啦!很簡單吧!新買 iPhone 的朋友快去試試吧!
|
|

