
心智圖是一種圖像式的思考輔助方式和整理邏輯的方式之一,又稱為思維導圖、腦力激盪圖、概念圖、樹狀圖,適用於組織、研究、解決問題、分類,在設計上也稱為泡泡圖。而這套心智圖軟體又分為iPhone、iPod Touch版的Mindjet for iPhone 和 iPad版的Mindjet for iPad,透過這兩套軟體使用者就可以隨時記下點子或想法、組織意見,同時還可以匯出或匯入電腦版的Mindjet MindManager心智圖檔案,以下是這套軟體的使用教學:

使用者點選進入Mindjet 程式時,軟體會在「Maps」心智圖資料庫畫面,畫面上方列可進行文件管理與新增文件按鈕,畫面中為文件列表,而下方列則為檔案傳送列與使用說明鍵。使用者要傳送這個軟體的資料可選選擇雲端同步、區域傳送與Email附件傳送…等3種方式。
若使用者是用Mindjet for iPad則需先點選「書本圖示」開啟心智圖資料庫畫面才能夠看到心智圖列表,而檔案傳送列與使用說明鍵位置與iPhone版一樣位於心智圖資料庫下方列。
- 「文件管理」:點選可編輯文件標題、設定同步,也可以刪除文件。
- 「新增文件」:點選新增新的心智圖資料。
- 「雲端同步」:設定跟Dropbox同步資料,設定成功後,每一次要同步備份資料時,按一下他就可以了。
- 「WiFi傳輸」:設定用Wifi 區域無線網路,讓同網段的電腦,可以來讀取文件。
- 「郵件傳送」:透過電子郵件把心智圖文件,寄給特定人士。
- 「使用說明」:本程式的使用方法說明。
iPhone:

iPad:
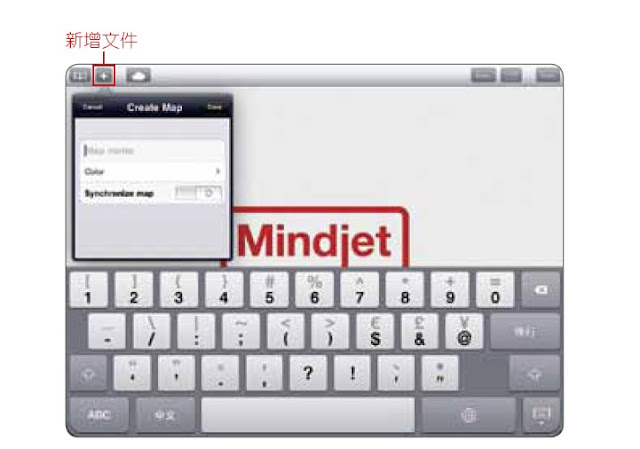
使用iPhone版的使用者要新增心智圖時,可點選右上角 「+」鍵新增文件。 新文件開啟時,使用者要在「map name」設定心智圖文件名稱,並視需要設定顏色標記與開啟「synchronize map」雲端同步。啟用雲端同步時,軟體會在使用者設定好的Dropbox帳號同步備份資料。輸入資料完成後,使用者可以點選按右上方「Done」完成進行編輯新文件,或按「cancel」取消新文件建立。另外,在新增文件頁下方有一個紅色的「Duplicate」建立副本鍵,點選軟體會詢問是否新增該文件副本。
在iPad版本中,「+」新增文件按鍵位於左上方,使用者可點擊新增心智圖,只是在iPad版本的文件編輯中沒有顯示「Duplicate」建立副本鍵。

進行編輯文件時,使用者只要按著項目不放,畫面就會出現數個不同的方向鍵,使用者可依方向滑動指頭新增其他子項目,但若子項目太多層島制使用者想暫時隱藏時,則可快速點擊母項目;若隱藏後要在顯示子項目時,則再次快速點擊母項目即可展開。另外,使用者輕擊畫面後,畫面上顯示心智圖標題列,點選標題列左方「Maps」可回到心智圖資料庫頁,而點遠右方的「Style」可選擇背景顏色與樣式。
iPhone:

iPad:

在iPhone版中,使用者要在心智圖中編輯新、舊項目時,只要輕點該項目2下就會顯示編輯畫面,使用者可以在「Main」主要資料編輯頁面中編輯項目名稱、設定「Add icon」圖示、「Color」外框色彩、「Shape」外框樣式或點選「Delete Topic」刪除該項目,也進入「Notes」備註頁加入備註與網址連結,或者「Picture」圖片頁插入圖片。
而在iPad版本內,使用者輕擊該項目即可顯示編輯畫面,若編輯完成要關閉心智圖則點選右上角的「Close maps」關閉鍵即可。

心智圖編輯完成回到心智圖資料庫頁面後,使用者若要修改心智圖檔案標題或管理檔案時,可點選畫面左上角「Edit」文件管理鍵,使用者可以進行刪除不要的心智圖,也可以點選軟體名稱進行心智圖檔案編輯。

點選「雲端同步」後,畫面會顯示Dropbox登入畫面,使用者輸入Dropbox帳號密碼登入即可將要同步的檔案傳送到雲端資料夾進行同步處理。

使用者點選「Email」郵件傳送後,檔案名稱右方會出現郵件附件圖示,待使用者選定檔案,軟體會自動轉成PDF與mmap格式檔案並以mail附件提供使用者寄送資料。
大家出門在外臨時有個企劃點子閃過腦袋,絕不能輕易放過它時,記得用這套Mindjet軟體來快速紀錄這些靈光一現的想法吧
- 以上內容為Yipee 逸痞!所原創,歡迎轉載,但請註明來源網站及網址。
- 想看更多詳細教學內容的朋友們,請參考「iPhone/iPad百萬業務必殺技」這本書。
|
|


為什麼我的maps旁邊沒有雲端符號?
是版本關係嗎?
你好,新版的已經將這個功能整合到最左上 files 那個 icon 功能中了,直接用那裏設定就好了。