
macOS 相較於 Windows 系統,許多人都認為必較穩定、也比較不容易當機,但是…系統不是絕對沒有問題,有些時候難免會遇到 APP 當機或沒有回應,這時候該怎麼做呢?這裡提供 4 個方法,教你強制關閉這些有問題的 macOS APP
方法一:透過 Dock 結束 APP

如果 APP 沒有回應的話,首先滑鼠可以移到 APP 的 Dock ,點擊滑鼠右鍵就能開啟選單,這時會看到「結束」。
如果按下「結束」仍然無法關閉 APP 的話,在 Dock 選單按一下「 Alt 」按鈕,就能選擇「強制結束」APP。
方法二:開啟強制結束選單
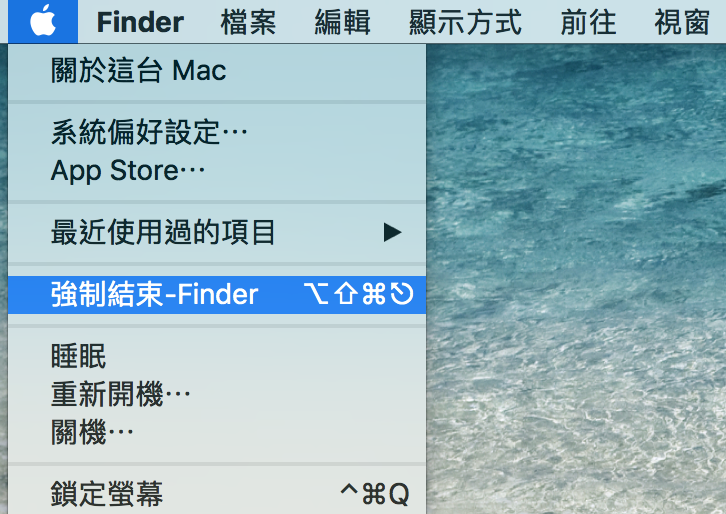
打開螢幕左上角的「 Apple 」選單,就能找到「強制結束…」選項,開啟後會跳出「強制結束應用程式」清單,讓我們可以「強制結束」沒有回應或當機的 APP。
方法三:快捷鍵
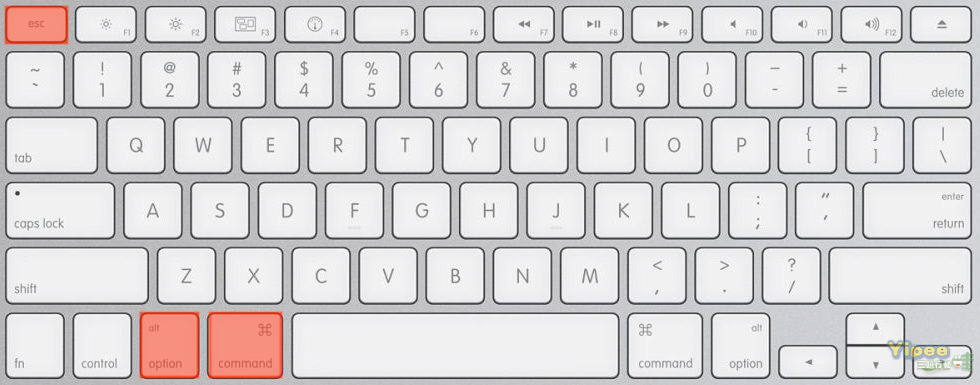
在 Windows 想要打開工作管理員可以按「 Ctrl + Alt + Esc 」,Windows 10 按「 Ctrl + Shift + Esc 」;但其實 macOS 系統也有自己的快捷鍵,只要按「 Command + Option + Esc 」就能叫喚「 強制結束應用程式」清單,強制結束 APP。
方法四:活動監視器

第一步:在 Lauchpad 打開「活動監視器」APP。
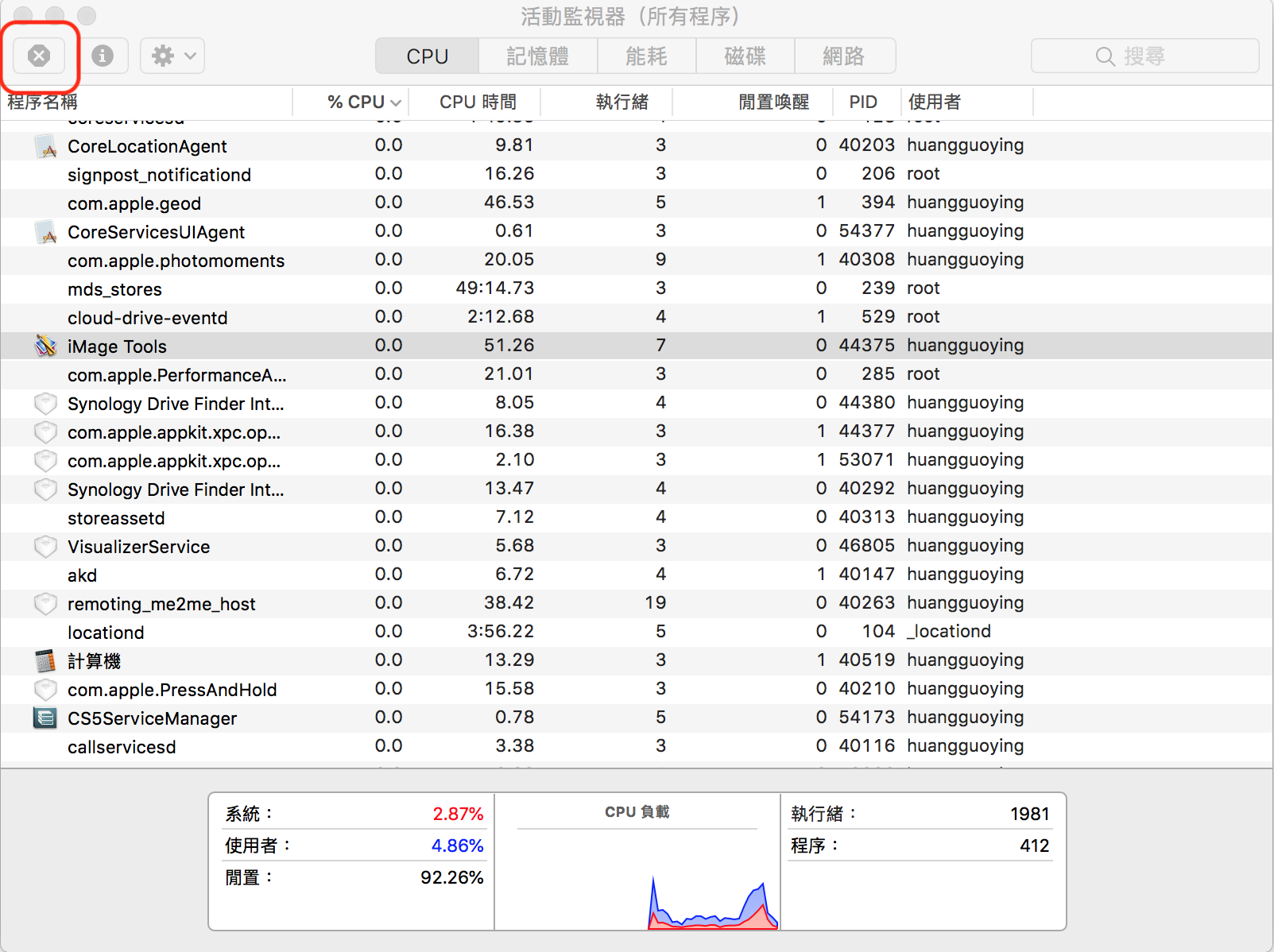
第二步:選擇沒有回應的 App 名稱,點擊左上角的黑色反白的「×」叉叉按鈕。
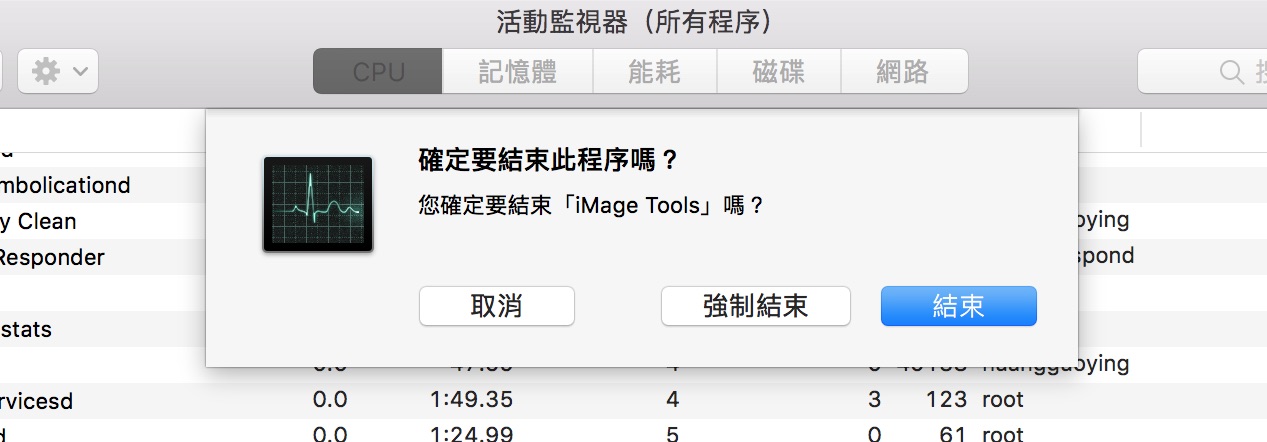
第三步:活動監視器會跳出「確定要結束『xxx』嗎?」的彈出視窗,選擇「強制結束」就可以了。
延伸閱讀:
「 KMplayer 」播放器也有 MAC 版,支援同步播放字幕與影片
Mac 影音播放器「 IINA 」,自動搜尋下載字幕超方便!
【macOS 教學】必學!14 個超強大的「螢幕截圖」工具快捷鍵、指令(更新)
【Mac OS 教學】33 個 Mac 鍵盤要學會的快速鍵!(更新)
【macOS 教學】教你解決「無法打開 xxx,因為它來自未識別的開發者」
【macOS 教學】Siri 不好用?簡單三步驟立刻關掉它!
【macOS 教學】教你用 Apple Watch 自動解鎖 Mac 電腦!
【macOS 教學】如何在 Mac 電腦上,免費雙向錄音 Skype 、Facetime 等通訊軟體中的語音對話
【教學】輕鬆用 DiskMaker X 製作 macOS High Sierra (ver. 10.13) 開機隨身碟
|
|

