
自從 iPhone 推出大螢幕手機之後,有許多使用者從 Android 系統跳槽到 iPhone 系統,自從 Apple 在 Google Play 推出「Move to iOS」APP 之後,移轉也更為方便,但他只能把 Android 資料移到 iOS 上,但如果是要從 iOS 移到 Android 就得透過其他軟體。 其中就有一款「Copy My Data」 App ,他可以讓使用者輕鬆遊走在 Android 和 iOS 系統間。不管是想從 iOS 跳槽到 Android 或是從 Android 跳到 iOS,Copy My Data 都能讓你無痛移轉資料! 接著,就來教你該怎麼移轉資料吧!
準備移轉資料之前
- Android手機和 iPhone 手機都要下載 Copy My Data。
Android 系統請按這裡連結下載
iOS 系統請按這裡連結下載 - 注意軟體相容性:iOS 6.0 以上版本、Android 2.3.3 以上版本
- 確認 Android 和 iOS 裝置在同一個 Wi-Fi 網路。
- 建議 iOS 和 Android 裝置都先接上電源。
移轉資料
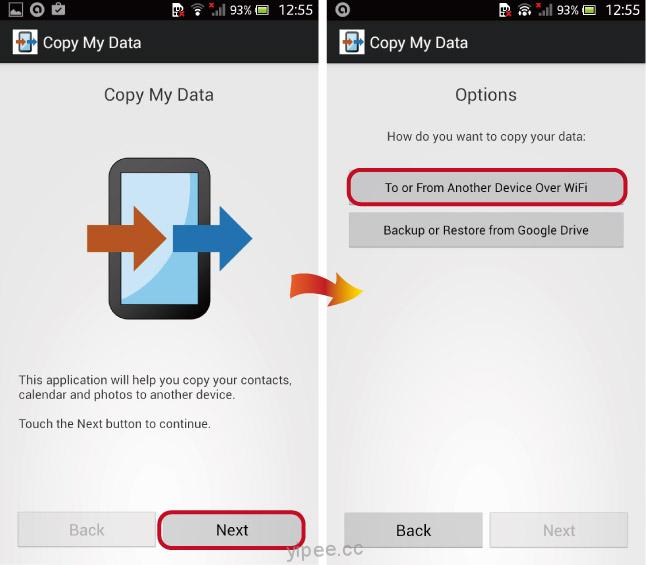
第一步:這次的教學,以 Android 資料移轉到 iOS 系統為例。開啟 Android 手機上的 Copy My Data App,按下「Next」下一步,選擇「To or From Another Device Over WiFi」透過 WiFi 從其他設備移動資料,再點選「Next」下一步。
值得一提的是,他除了從其他裝置移轉資料外,還提供「Backup or Restore from Google Drive」備份或從 Google Drive 回復資料選項。
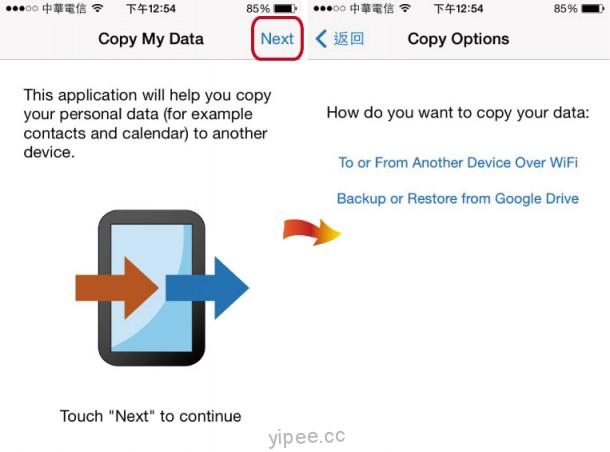
第二步:同時,也開啟 iPhone 上的 Copy My Data 並點選「Next」下一步。
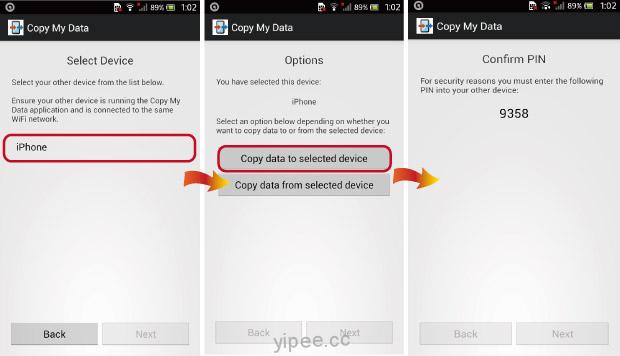
第三步:在這步驟裡先把 iPhone 放在旁邊不用理他,再拿起 Android 手機,點選接收資料的手機名稱(也就是本教學中的 iPhone),再點選「Copy data to selected device」複製資料到所選手機,這時就會看到一組四位數的密碼。
第四步:把 Android 手機上的四位數密碼輸入在 iPhone 手機的空白欄中,點選「Next」下一步。
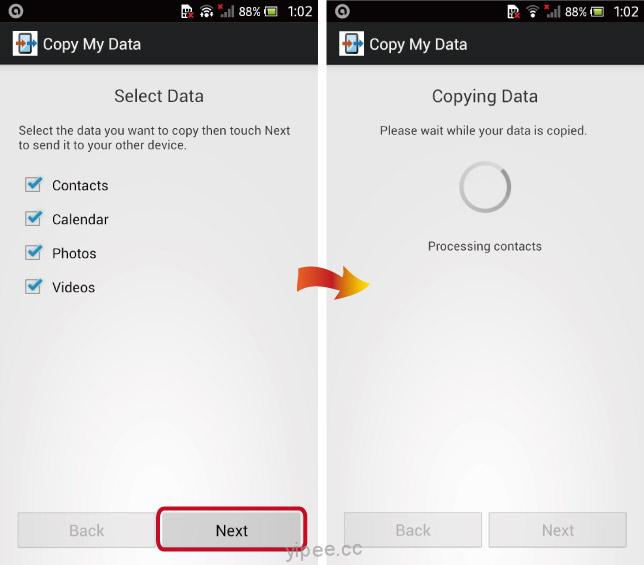
第五步:最後一步要在 Android 手機勾選要傳送的資料,它可以傳輸 Contacts 聯絡資訊、Calendar 行事曆、Photos 照片、Videos 影片等 4種檔案,Copy My Data App 預設是全部勾選傳送,所以只要按「Next」下一步再等著 Android 和 iOS 慢慢傳送完成就 OK 囉!
只是,他能移轉的資料有限,至於 App 部份沒辦法直接移轉,只能一個個從 App Store 或 Google Play 搜尋下載了!
|
|


