
Apple 在 2014 年 10 月釋出 Mac OS X Yosemite 10.10 ,不過,若想安裝最新的 Mac OS X 10.10 時,通常得先在 App Store 下載軟體再安裝才行,但若遇到一向穩定的 Mac 忽然搞怪時,那該怎麼辦呢?其實我們可以先透過 DiskMaker X 輕鬆製作一個 Mac OS X Yosemite 10.10 系統的開機隨身碟,讓我們可以透過隨身碟開啟 Mac OS 幫忙修復電腦或重灌軟體,只是究竟這該怎麼做呢?就讓我們教你吧!

第一步:開啟 Mac App Store,進入 OS X Yosemite 頁面再按下「Download」下載,這時可能會跳出安裝視窗,先按一下上方選單列的「安裝 OS X」,接著選擇「結束安裝 OS X」即可。同時,要準備一個乾淨的隨身碟,切記隨身碟的容量要到 8GB 以上喔。
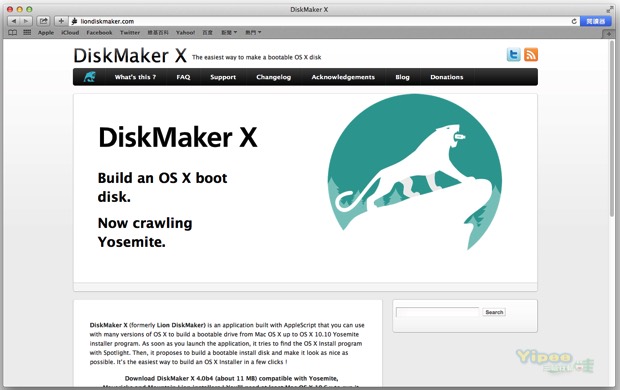
第二步:開啟瀏覽器連接 DiskMaker X 官網下載 DiskMaker X 4.0b4(點選即可下載) ,經過實測目前這個版本支援 Mac OS 10.10 Yosemite,未來 DiskMaker X 也可能會推出其它更新的軟體喔。
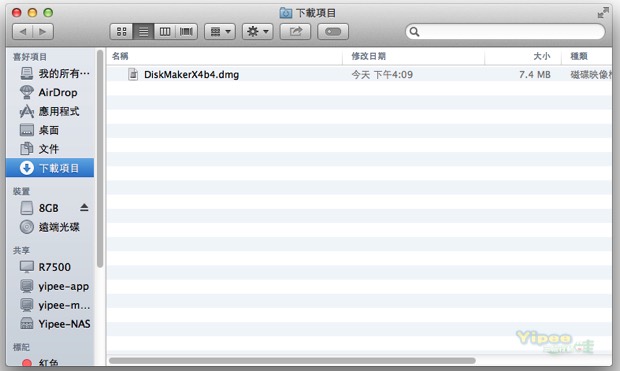
第三步:下載完成後開啟 Finder ,右側喜好項目的「下載項目」找到 DiskMaker X 4.0b4 的 dmg 檔,按兩下執行。
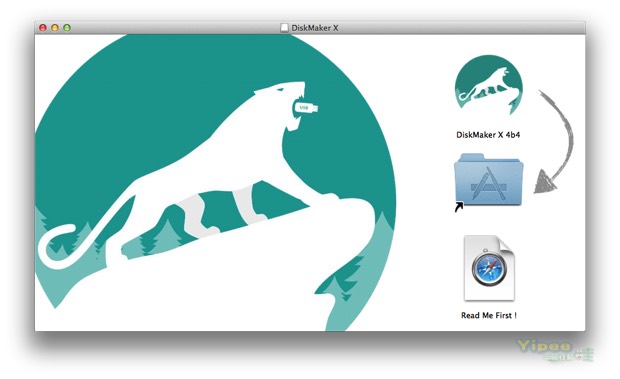
第四步:接著按照指示把 DiskMaker X 4 0b4 的圖示 icon 拖曳到 Applications 資料夾,讓 DiskMaker X 安裝在 Mac 裡面。
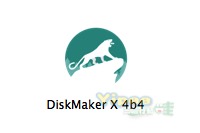
第五步:等它跑完安裝,我們可以在 App 裡找到 DiskMaker X 4 b4 的 icon 並點選執行。
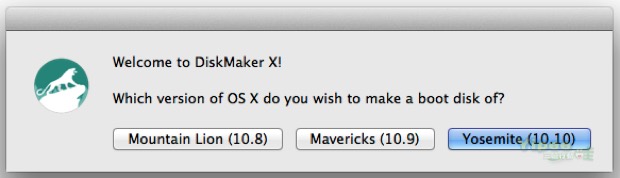
第六步:DiskMaker X 開啟執行的第一個視窗,會詢問我們要進行的是「Mountain Lion (10.8)」、「Mavericks (10.9)」或「Yosemite (10.10)」,在這篇教學裡,我們要製作的是 Mac OS X Yosemite 的開機隨身碟,當然就是選擇 「Yosemite (10.10)」。
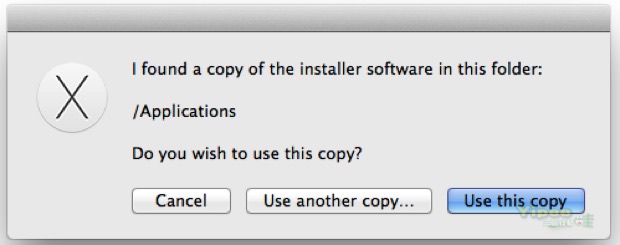
第七步:因為我們已經第一步已經預先下載 Mac OS X Yosemite 安裝檔,所以 DiskMaker X 會自動搜尋安裝檔並跳出視窗顯示它在 Applications 資料夾找到安裝檔,詢問我們是不是使用這個副本。這時不用猶豫,選擇「Use this copy」就對了。
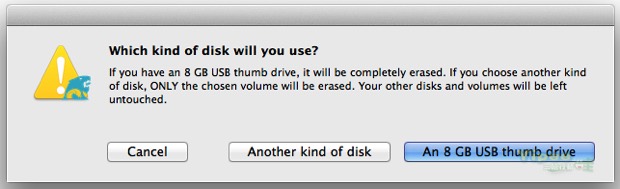
第八步:在進行這個步驟前,請務必將隨身碟插入 USB 裡面。此時,DiskMaker X 的視窗會詢問我們要選擇其他硬碟「Another kind of disk」或是 8GB 快閃隨身碟「An 8 GB USB thumb drive」,這裏我們選擇是「Another kind of disk」。
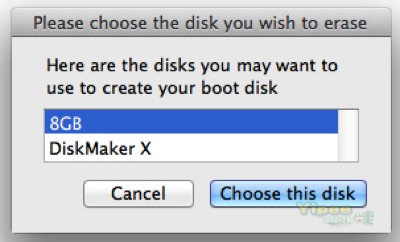
第九步:這篇教學中,製作開機碟的名稱是 8GB,再按下「Choose this disk」選擇這個磁碟。
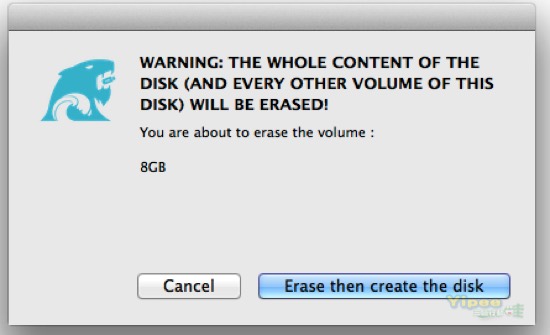
第十步:在這個警告視窗中,主要是要提醒我們,製作開機隨身碟的同時會一併清除隨身碟的所有資料,只要隨身碟沒有重要資料就按下「Erase then create the disk」吧!如果有重要資料,請記得一定要事先備份喔!
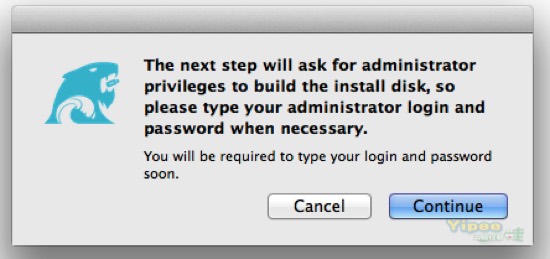
第十一步:清除完資料,又會跳出提示表示他會詢問管理員密碼,就按下「Continue」繼續吧。
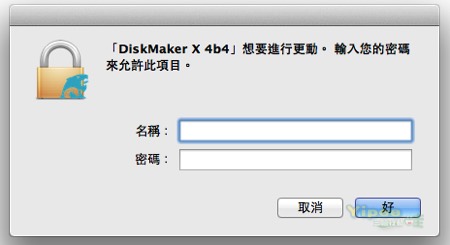
第十二步:依照上一步的指示,這時要輸入管理者帳號、密碼再按「好」。
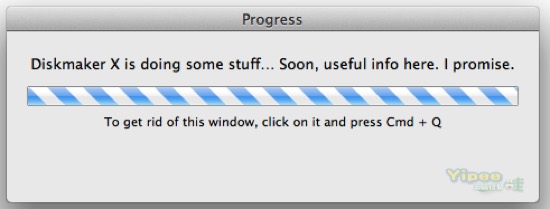
第十三步:這時候就要有一點耐心,花點時間等待電腦處理、複製檔案、製作開機碟了。
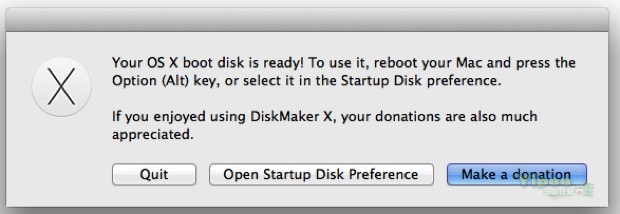
第十四步:等它跑完之後就完成開機隨身碟製作啦~簡簡單單完全不費力,就算是個電腦白癡也可以輕鬆製作開機隨身碟囉!最後,如果認為這套軟體很不錯的話,可以按下「Make a donation」捐款贊助作者,也可以選擇「Quit」退出程式!
資料來源: DiskMaker X
|
|

