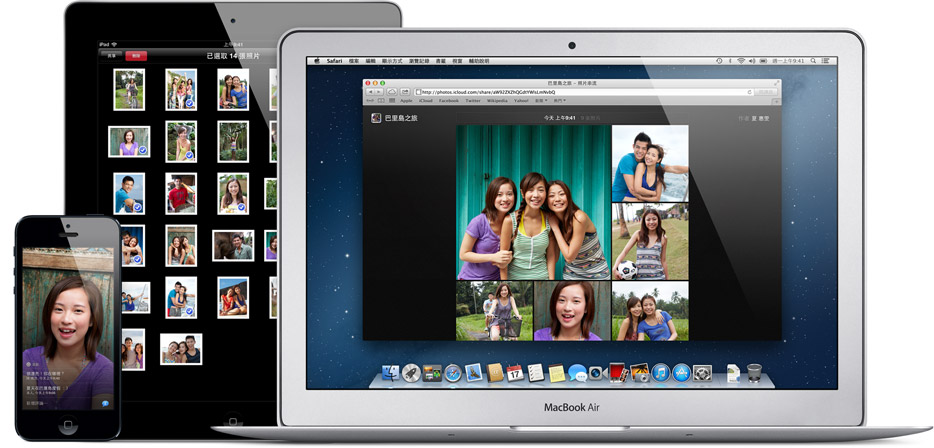
不管是使用 iPhone 拍攝或透過 iPad 修圖的照片,我們都希望能將這些檔案儲存到電腦裡,這樣才能妥善保存回憶。不僅如此,當裝置裡儲存的圖片或影片太多時,我們也必須進行下載整理與清除,這時應該要怎麼進行呢?以下的教學就可以告訴你該怎麼辦囉!
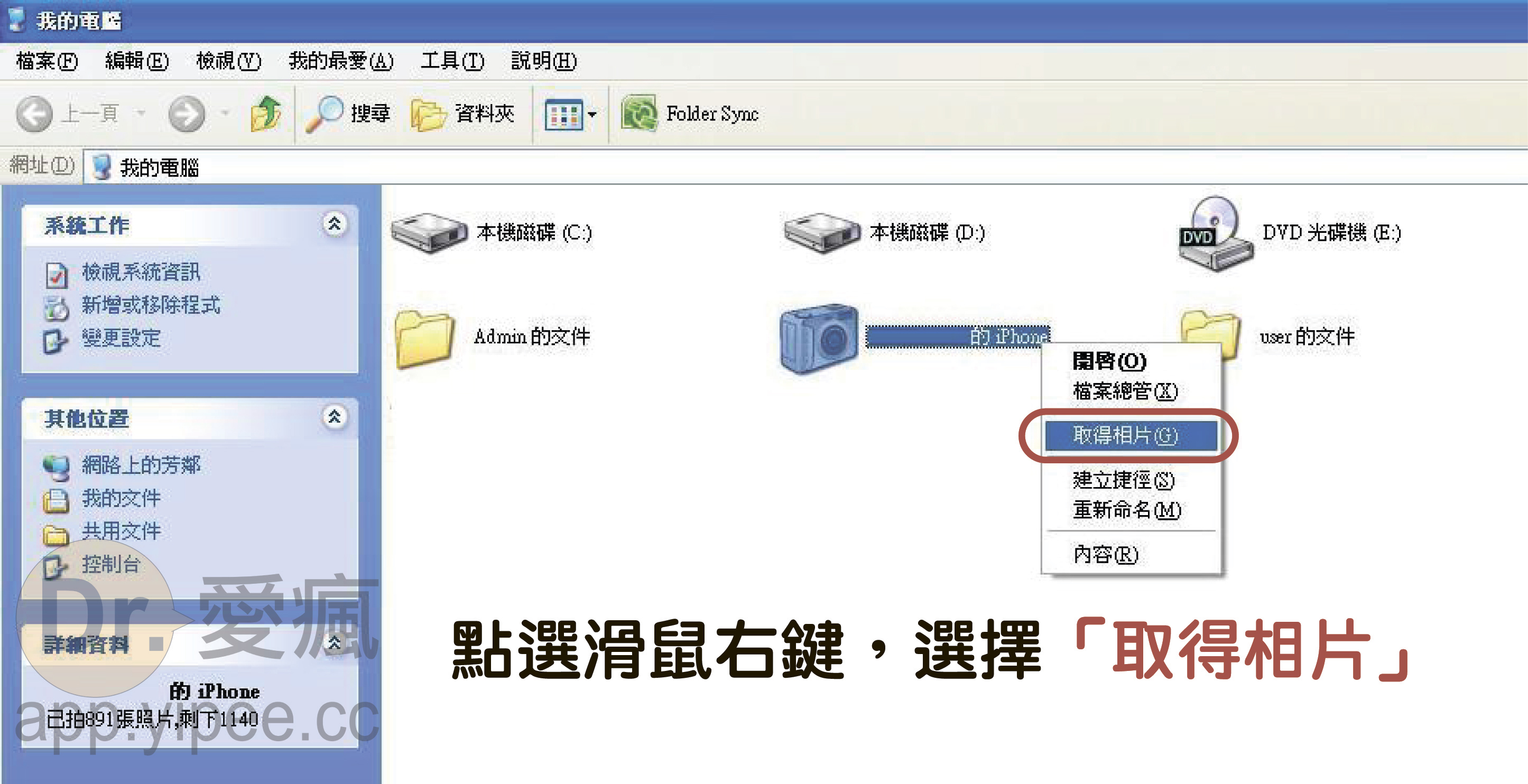
第一步:將 iPhone 裝置與電腦連線,接著在「我的電腦」的 iPhone 按下滑鼠右鍵選擇「取得照片」。
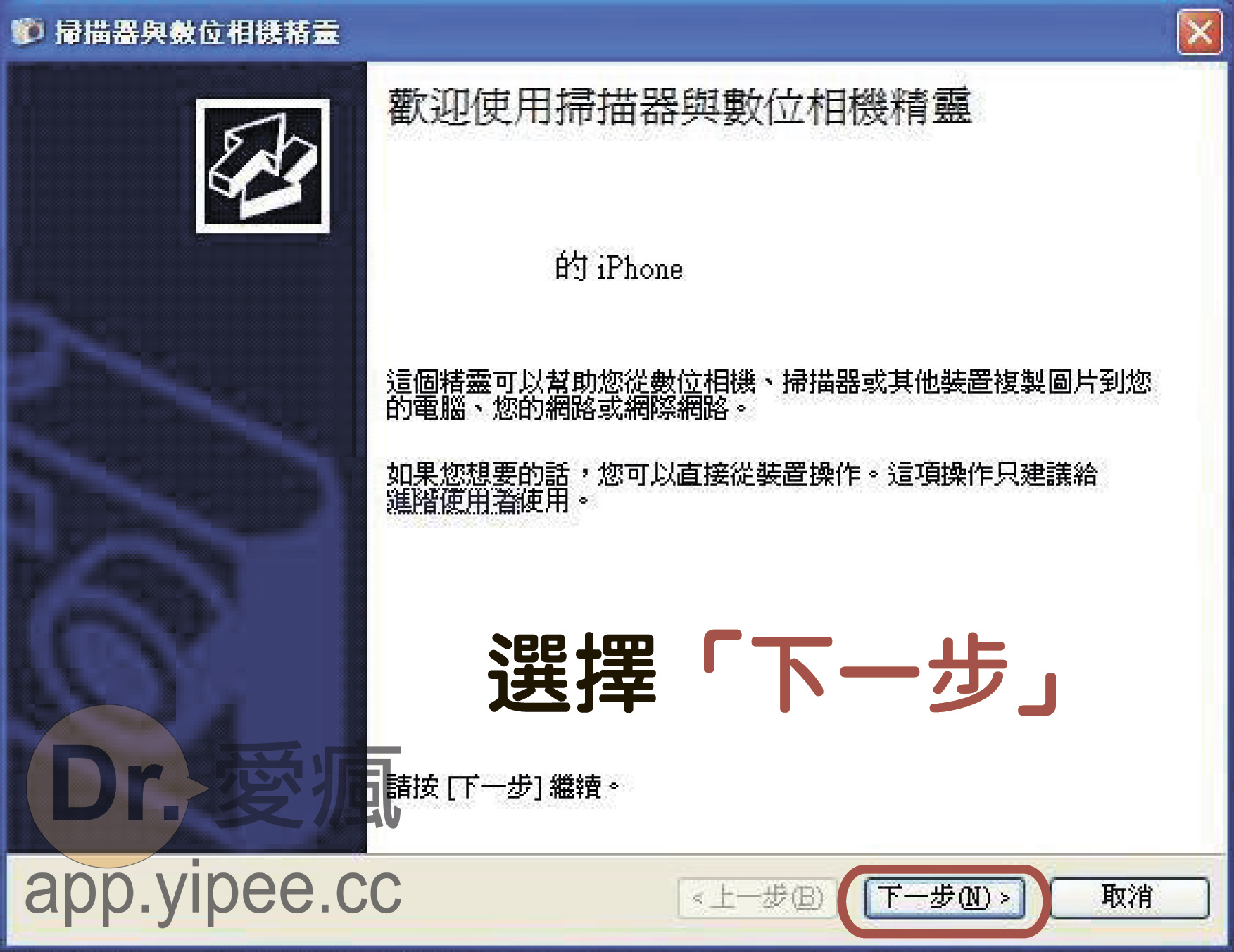
第二步:電腦畫面會顯是「使用掃描器與數位精靈」視窗,我們依指示選擇「下一步」。
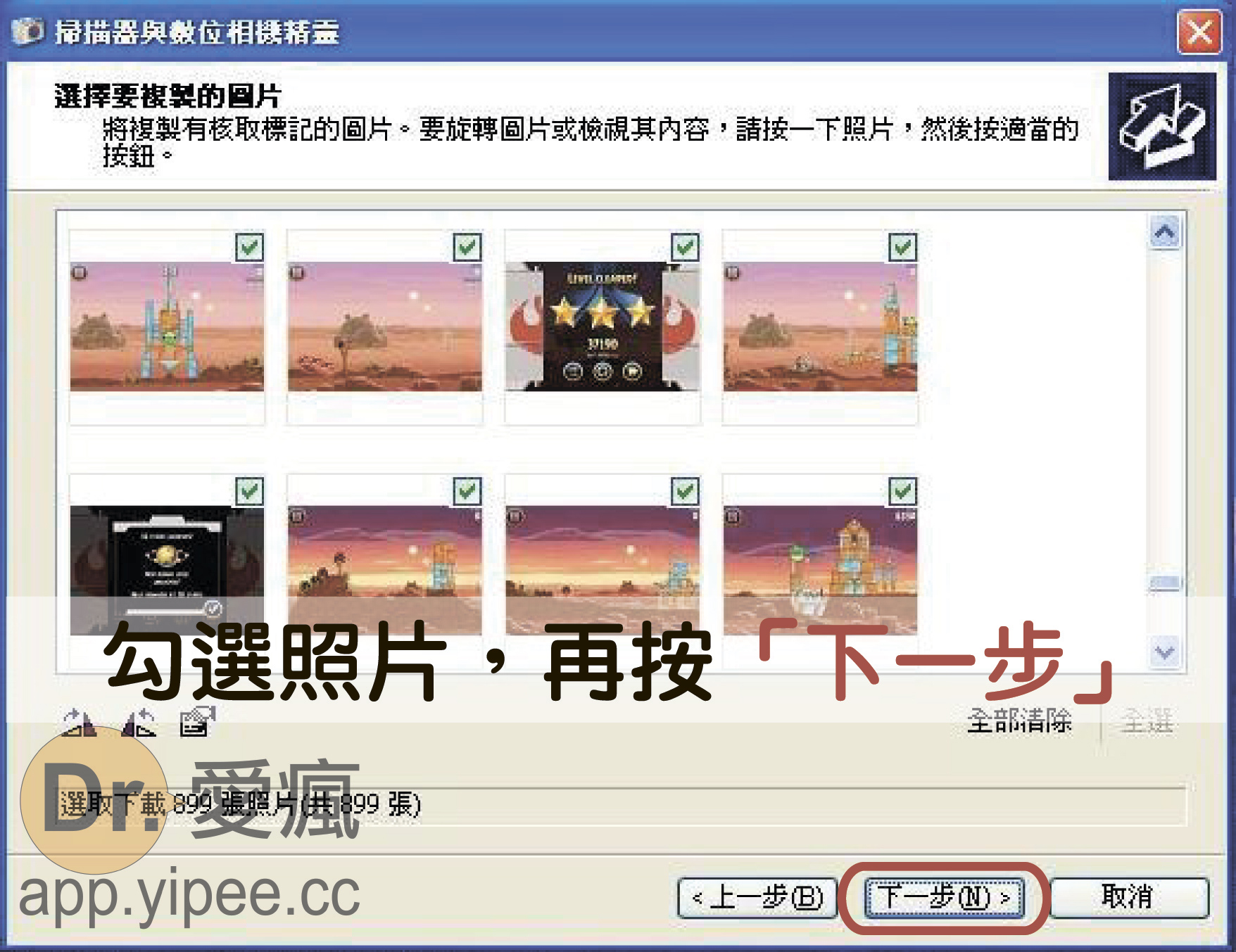
第三步:第二步的下一個畫面會顯示裝置的所有照片縮圖與選擇,程式會先勾選全部的照片。如果我們只有要選擇幾張照片時,可以先點選「全部清除」,再勾選我們要傳回電腦的照片,勾選完成再選擇「下一步」。
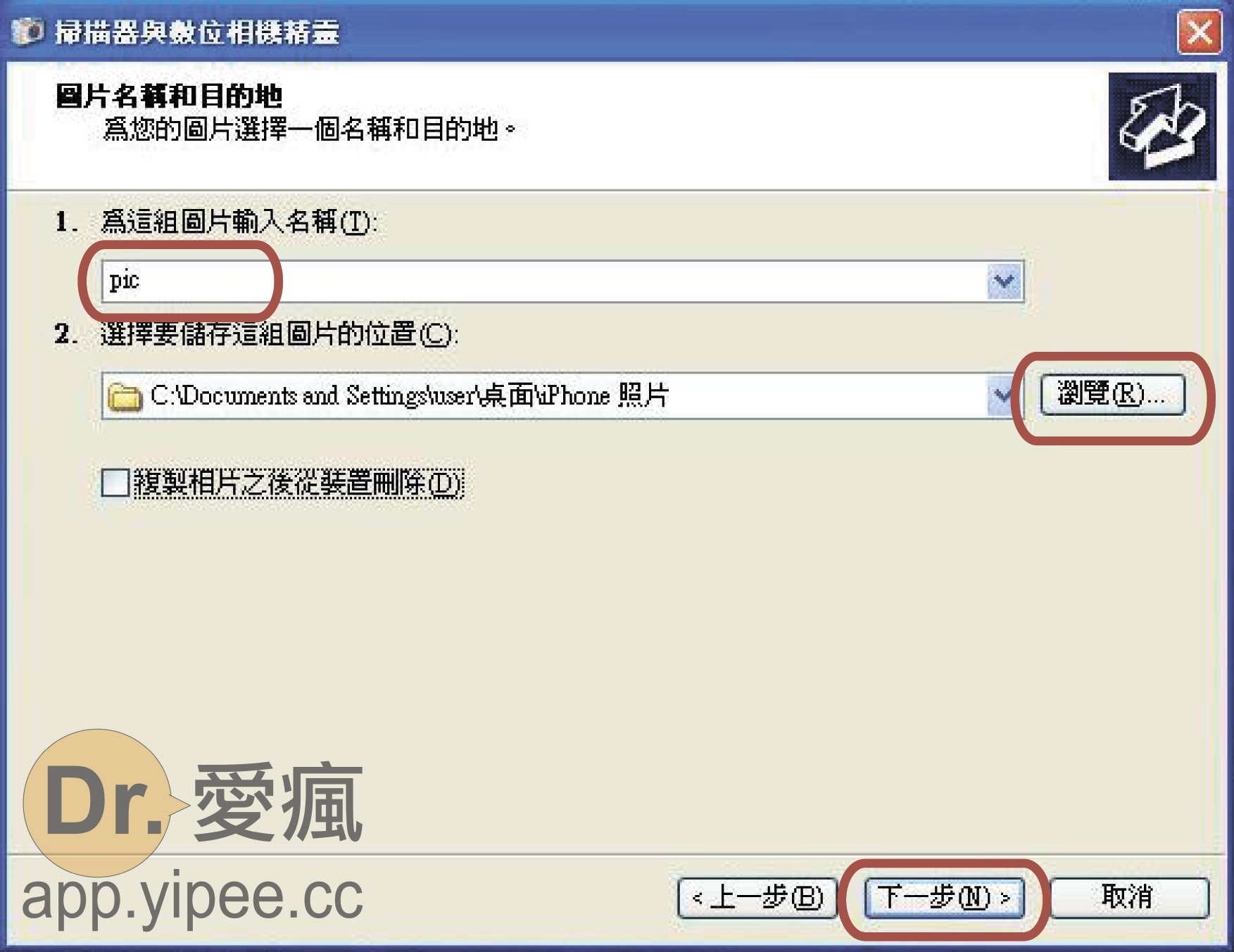
第四步:在這裡,我們可以先在「文字框」中為這組照片命名,並透過「下拉選單」選取儲存位置。當照片複製到電腦之後,我們想刪除原來在iPhone的這些照片時,就要勾選「儲存位置下方的方框」,完成後再選「下一步」。
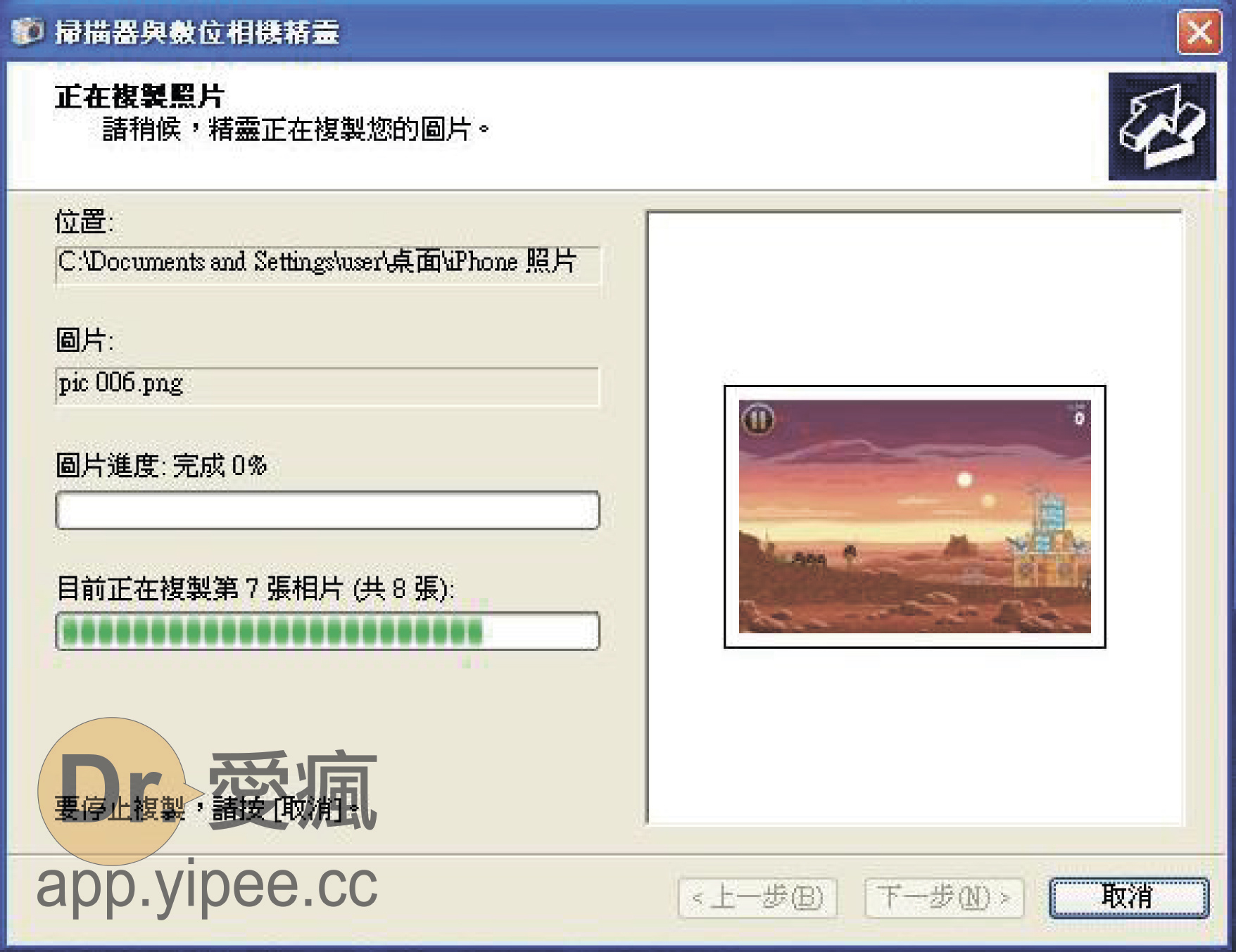
第五步:緊接著電腦會自動複製與刪除照片檔案,這時候使用者需要耐心等待照片複製完成。
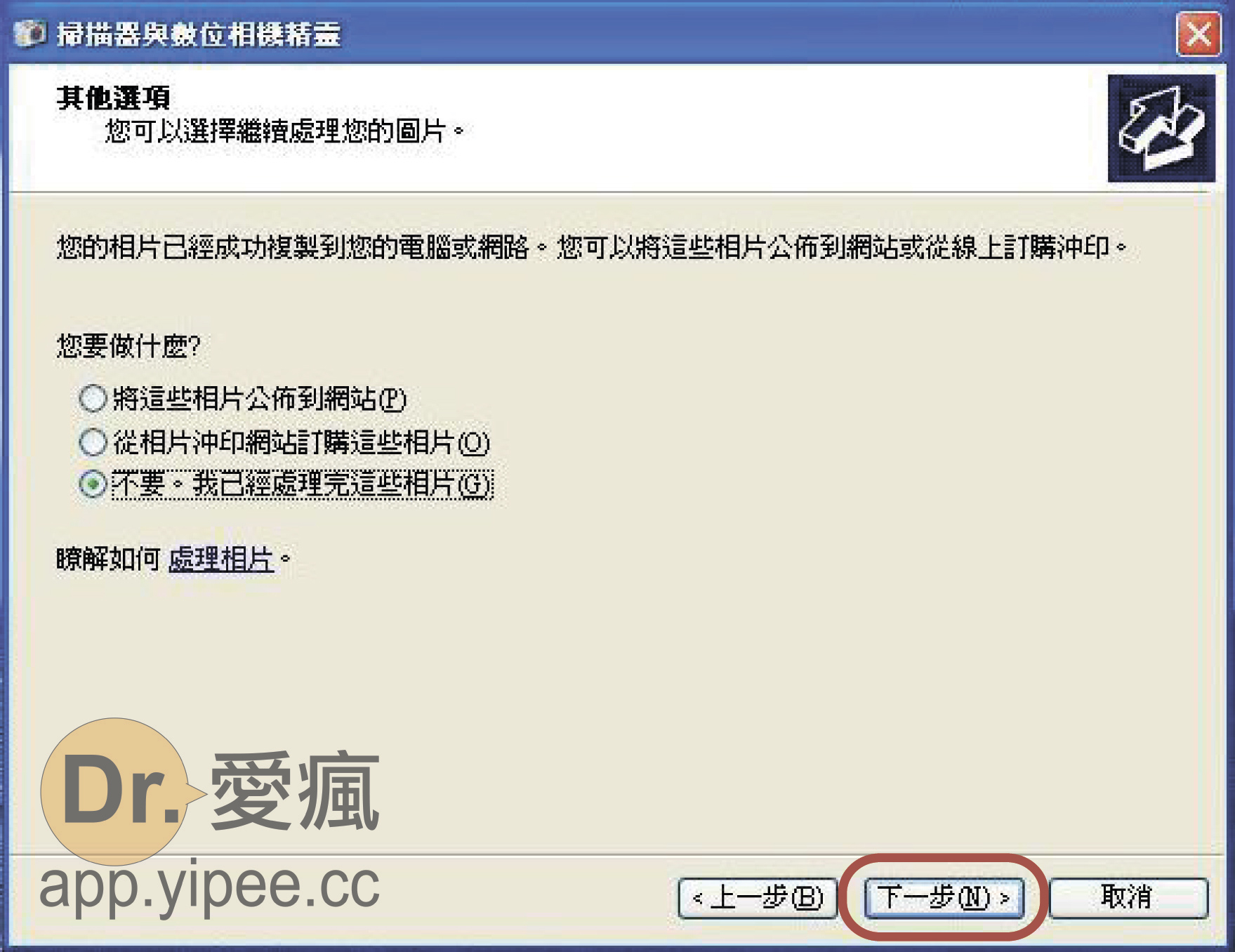
第六步:等電腦跑完複製與刪除後,視窗會詢問是否要將相片儲存到網站,使用者只要依預設選擇「不要。我已經處理完這些相片」再選「下一步」。
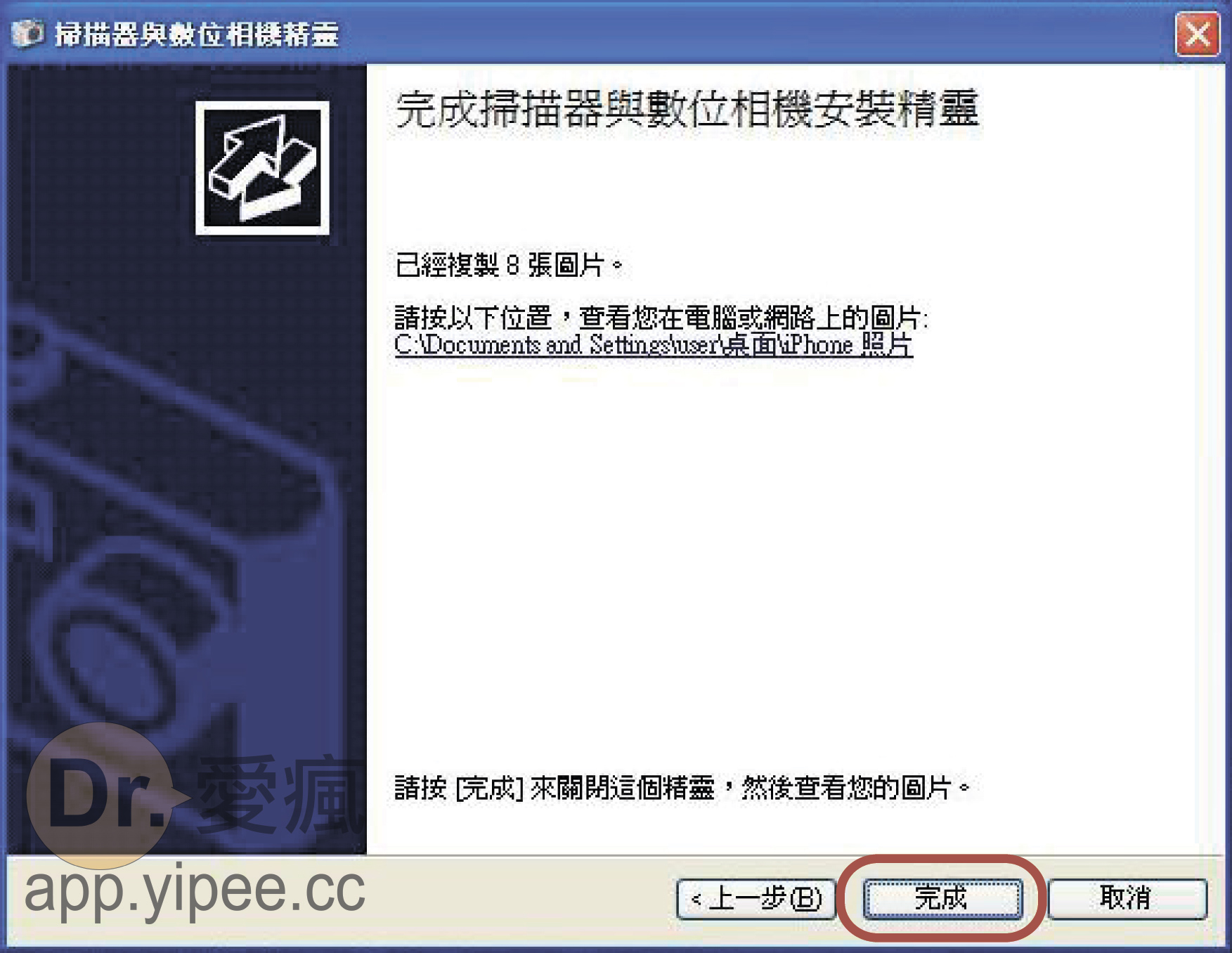
第七步:在這個視窗中,我們只需要點選「完成」就可以在剛剛選擇的儲存位置看到我們選擇傳回電腦的照片了,而有勾選刪除裝置照片的使用者在裝置中就看不到這些照片了。
當我們這些動作做完後,我們就可以在自己電腦中瀏覽、分享或是修改這些 iPhone 裝置拍攝或後製的照片囉!
-
以上文章內容為Yipee 逸痞!所原創,歡迎轉載,但請註明來源網站及網址。
-
希望大家會喜歡這篇文章內容,也請不吝惜按個讚和給其他朋友分享這篇文章吧!
-
另外,更請大家多多支持本站編輯最新力作:嗯!用App超簡單就學會Mac OS X 10.8!、iPhone x iPad Photography 究極行動攝影術、iPad/iPhone多人遊戲玩樂祭:2012年度精選必玩攻略集 、 iPhone/iPad百萬業務必殺技,裏面有還有許多實用的攝影教學和多款精選軟體操作說明喔。
|
|

