
當有活動或會議時時,可以透過行事曆軟體整合時間以免衝突或撞期,甚至也可以發送邀請函邀請其他人一起參加活動或會議,而透過iPhone內建行事曆軟體就可以快速整理活動與紀錄邀請,同時還可以和mail的行事曆同步,隨時更新行事曆內容。

輕擊進入iPhone內建行事曆後,螢幕初始畫面的檢視方式以月曆顯示,使用者如不習慣以月曆顯示,可以輕擊下方切換選擇以日或列表方式查閱。
- 列表顯示:行事曆列出使用者所有的行程與約會,可以上下滑動查看行程。使用者如要搜尋特定的行程、邀請對象、位置、備忘錄…等,需在列表的搜尋欄輸入關鍵字即可查找資料。
- 月曆顯示:月曆的日期下方有圓點表示當日已有預訂行程,而下方列表顯示指定的藍底色日期的行程顯示,使用者以下上滑動檢視行程。使用者如要檢視前後月份時,輕擊上方左右箭頭符號即可快速切換月份。
- 日期顯示:行事曆會依時序列出預定行程,使用者可以上下滑動檢視時間與活動。如要切換檢視日期,輕擊上方左右箭頭符號即可快速切換前後日期。

不管在哪一種檢視方式的頁面,行事曆的上下左右均有相同的四個設定鍵。
- 行事曆:點擊進入後,使用者可以自行選擇是否要啟用Microsoft exchange行事曆、或訂閱假日行事曆。
- 今日行程:使用者若正在檢視其他日期事件,需要移回當日檢視,只要輕擊「今天」就可以跳回今天的行程。
- 新增事件:輕擊「+」後,即可快速新增事件。
- 邀請函通知:當有其他人發送行程邀請時,邀請函通知會顯示邀請函數量,使用者可以點入查看邀請函內容,並選擇是否接受邀請。

使用者要新增行程事件時,只需點擊「+」鍵新增事件,畫面會跳至編輯,使用者可以編輯標題、位置…等基本資料,如有其他細項,使用者可以填寫於附註。使用者若要設定事件時間,只需點入「開始結束」即可設定事件時間,如果行程是整天的,只需要切換「整日」的開關即可。事件設定完成後,若擔心會忘記行程則可以擊點「提示」設定鬧鈴提醒。
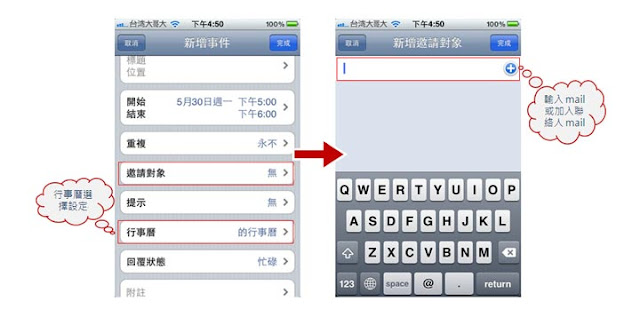
事件設定若要邀請其他人參加時,使用者可先點選「行事曆」啟用Microsoft exchange的行事曆。此時,新增事件畫面上會顯示「邀請對象」,點選「邀請對象」後,畫面會轉入新增邀請對象,使用者可以輸入邀請的Email或點擊「+」選擇連絡人的mail後,點選完成即可發送邀請函。

當使用者收到邀請函,使用者可以點入「邀請函通知」查閱,點選欲查閱的邀請函後,使用者可以檢視邀請函的詳細資訊,並且可以擊點下方的快速鍵選擇是否接受、暫定(即或許)、或拒絕邀請,以便確認會議時間。使用者若要與邀請發起人或其他被邀請者連絡時,只需輕擊其mail或聯絡人名稱,即可查詢相關聯絡資訊,使用者即可選擇連絡方式聯繫。當邀請函確認後,行事曆會自動新增邀請函的事件,使用者就不需要再自行設定新增事件了。
iPhone內建的行事曆軟體可以不僅可以記事,還可以同步已設定mail的行事曆,更重要的是只要輕擊即可針對通訊錄內已儲存mail的聯絡人快速發出行事曆邀請,在忙碌開會的狀況下也可以進行會議通知與答覆,非常的便利。
- 以上文章內容為Yipee 逸痞!所原創,歡迎轉載,但請註明來源網站及網址。
- 想看更多詳細教學內容的朋友們,請參考「iPhone/iPad百萬業務必殺技」這本書。
|
|

