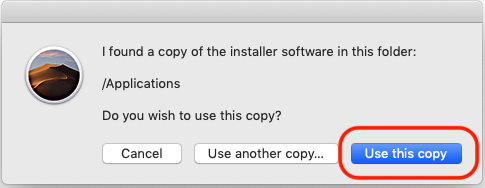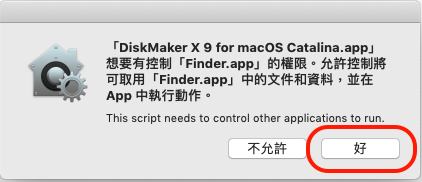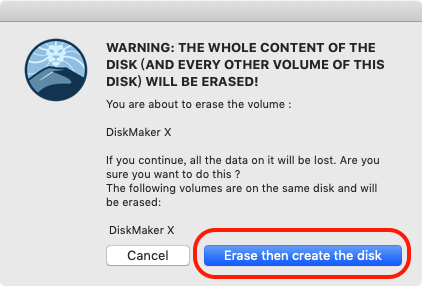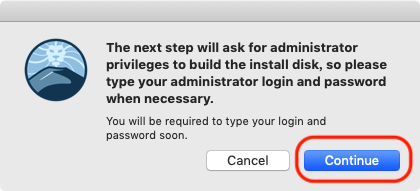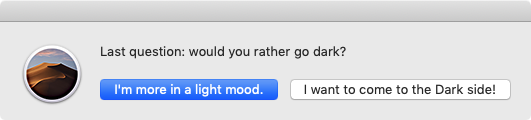Apple 釋出新的 macOS 系統時,官方都沒有提供做成開機隨身碟的功能或教學,這時就可以透過 DiskMaker X 製作開機隨身碟,用來幫忙修復電腦或重灌軟體,只是究竟這該怎麼做呢?就讓我們教你吧!
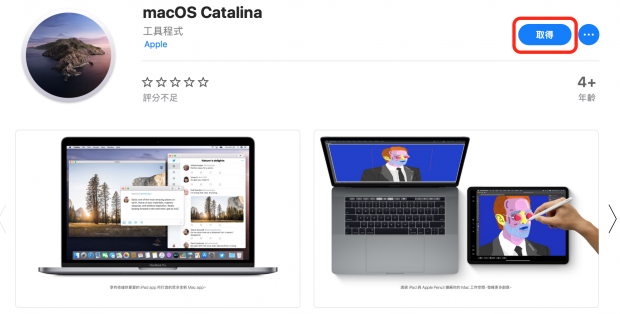
第一步:開啟 Mac App Store,進入 macOS Catalina 頁面再按下「Download」下載,下載完成會跳出安裝視窗,這時視窗只有繼續一個選項,所以要將滑鼠移動到最上方的選單列「安裝 macOS」,接著選擇「結束安裝 macOS」即可。同時,要準備一個乾淨的隨身碟,切記隨身碟的容量要到 8GB 以上喔。
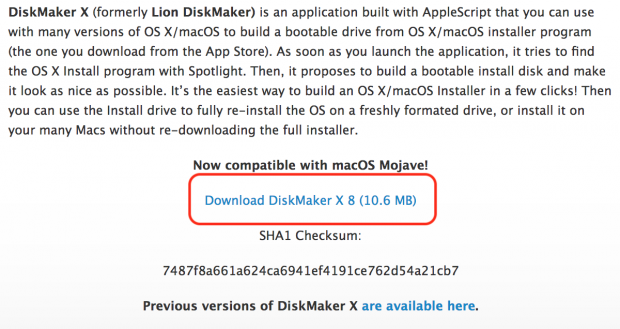
第二步:開啟瀏覽器連接 DiskMaker X 官網下載 Download DiskMaker X 9.0 b1 (點此即可下載) ,經過實測目前這個版本支援 macOS Catalina 10.15,未來 DiskMaker X 也可能會推出其它更新的軟體喔。
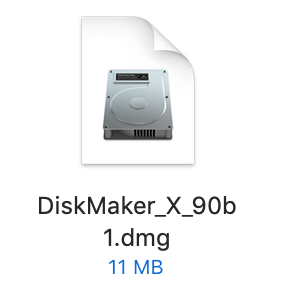
第三步:下載完成後,找到 DiskMaker X 9.0 b1 的 dmg 檔,按兩下執行。
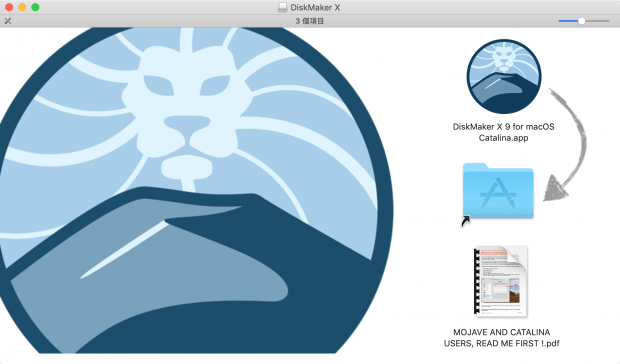
第四步:接著按照指示把 DiskMaker X 9.0 b1 的圖示 icon 拖曳到 Applications 資料夾,讓 DiskMaker X 安裝在 Mac 裡面。
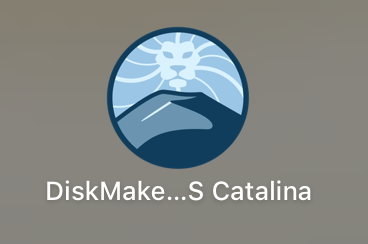
第五步:等它跑完安裝,我們可以在 App 裡找到 DiskMaker X 9 for macOS Catalina 的 icon 並點選執行。
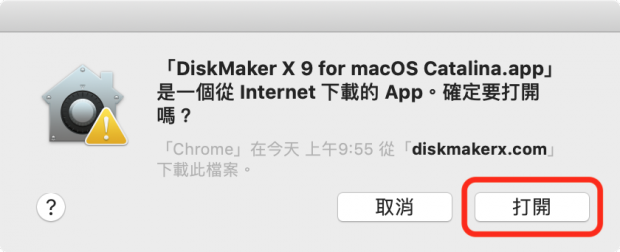
第六步:由於它是從網路下載的應用程式,因此 macOS 會跳出警示視窗再次詢問要不要打開這個程式,自然是要選擇「打開」。
第七步:以往的 DiskMaker X 開啟會詢問要製作那個系統的副本,但這次新版的 DiskMaker X 9.0 會自動搜尋 Applications 資料夾裡已下載的系統副本,所以我們只要點選「Use this copy」就可以了。
不過,和以往版本不同的是,DiskMaker X 9.0 會跳出詢問控制 Finder.app 的權限,為了要製作備份,只能點擊「好」。
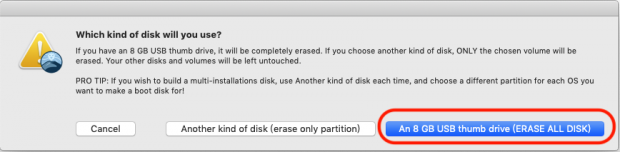
第八步:在進行這個步驟前,請將隨身碟插入 USB 埠裡。此時,DiskMaker X 的視窗會詢問我們要選擇其他硬碟「Another kind of disk」或是 8GB 快閃隨身碟「An 8 GB USB thumb drive」,這裏我們選擇「An 8 GB USB thumb drive」。

第九步:選擇剛剛插入 USB 要製作開機碟的名字,再按下「Choose this disk」選擇這個磁碟。
第十步:這個視窗主要是要提醒我們,製作開機隨身碟的同時會一併清除隨身碟的所有資料,只要隨身碟沒有重要資料就按下「Erase then create the disk」!如果有重要資料,請記得一定要事先備份喔!
第十一步:清除完資料,又會跳出提示表示他下個階段必須登入管理員密碼,就按下「Continue」繼續吧。
接著,系統會詢問想要選擇「light mood 淺色模式」或「Dark side 深色模式」。
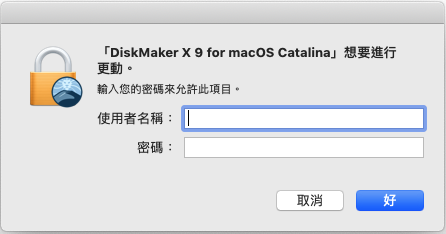
第十二步:依照上一步的指示,這時要輸入電腦使用者(管理者)帳號、密碼再按「好」。
第十三步:這時候就要有一點耐心,花點時間等待電腦處理、複製檔案、製作開機碟了。
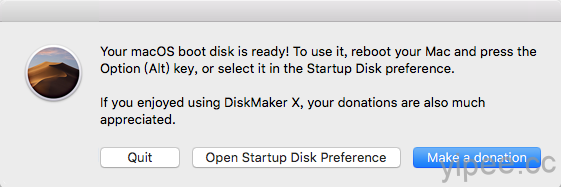
第十四步:等它跑完之後就完成開機隨身碟製作啦~簡簡單單完全不費力,就算是個電腦白癡也可以輕鬆製作開機隨身碟囉!最後,如果認為這套軟體很不錯的話,可以按下「Make a donation」捐款贊助作者,也可以選擇「Quit」退出程式!
延伸閱讀:
【macOS 教學】MAC 內建圖片預覽工具支援轉檔,輕鬆把 HEIC、PNG 檔轉成 JPG 格式!
【Mac OS X 教學】超有趣!匯集各種動態 Apple 蘋果 Logo 的螢幕保護程式
【Mac OS X 教學】下載這程式,就能把 Apple TV 的螢幕保護程式搬到 Mac 上囉!
【Mac OS X 教學】安裝它,Mac 也能有 Apple Watch 風格的螢幕保護程式!
【免費】(Win/Mac) 自行設計的清松手寫體,支援中文繁體字、可商用
【免費】「Mp3cut」線上 MP3 音訊檔案剪輯工具,輕鬆製作 iPhone 鈴聲
【免費】雲端檔案儲存服務「Smash」,不限檔案大小可作傳檔使用
|
|