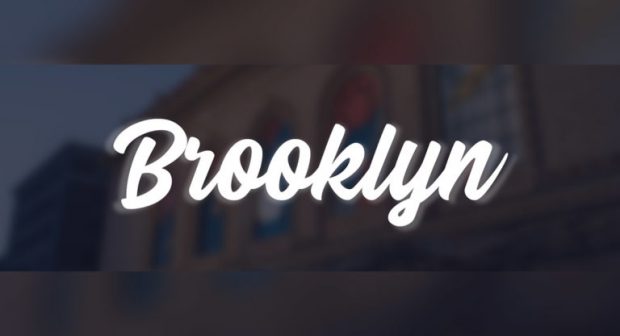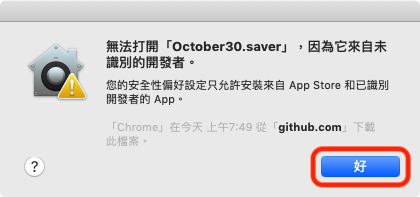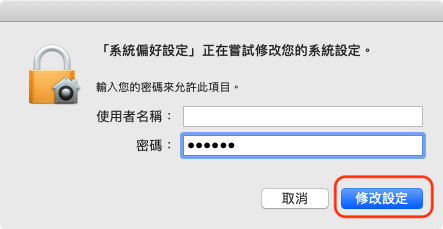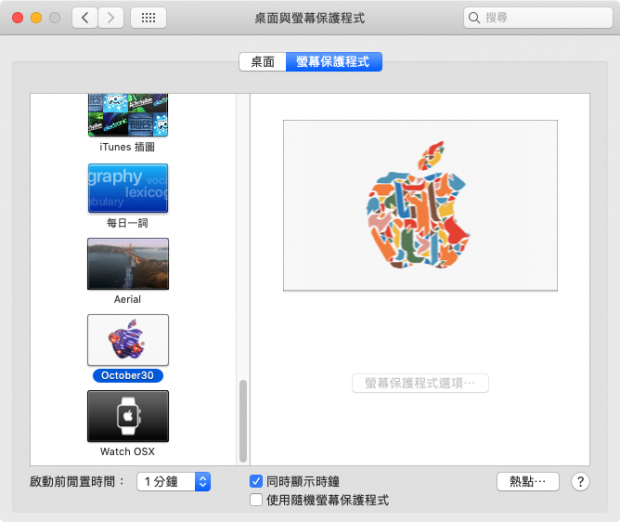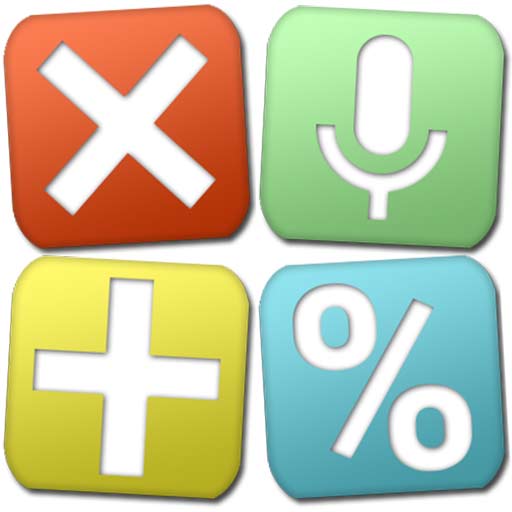在 2018 年 10 月的 Apple 發表會邀請函上,Apple 蘋果公司一口氣打造百種不同風格的 Logo ,變化細緻又好看。國外開發者就將這些 Apple Logo 設計剪輯成 mp4 檔案,製作成 macOS 系統專用的「動態」螢幕保護程式並放在 Github 分享,讓我們可以把這些特別的 Apple Logo 收藏起來。
【網站介紹】
網站名稱:Github – Brooklyn
開發者:Pedro Carrasco
支援系統:macOS El Capitan (10.11)
下載網址:https://github.com/pedrommcarrasco/Brooklyn
網站名稱:Github – October 30 Screen Saver
開發者:Jonas Lekevicius
支援系統:macOS El Capitan (10.11)
下載網址:https://github.com/lekevicius/october30
【安裝教學】
這次教學裡提供的兩套螢幕保護程式都是 Apple Logo 動態螢幕保護程式,大家可以任選一套下載。
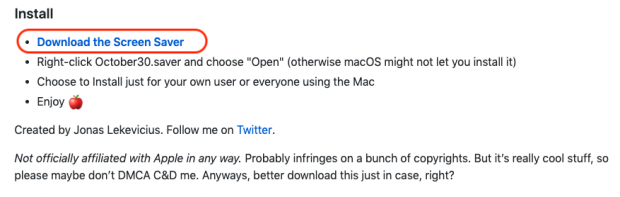
第一步:瀏覽器開啟任一個 Apple Logo 動態螢幕保護程式分享網站,向下滑動螢幕點選「 Download the Screen Saver」下載壓縮檔。在這篇教學裡,以「October 30 Screen Saver」示範。
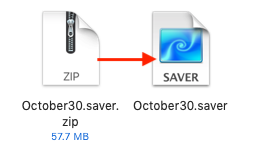
第二步:先連按兩下「October30.saver.zip」解壓縮成「October30.saver」檔案。
第三步:再點擊兩次「October30.saver」進行安裝,這時你的螢幕可能會顯示「來自未辨識的開發者」,先選擇「好」。
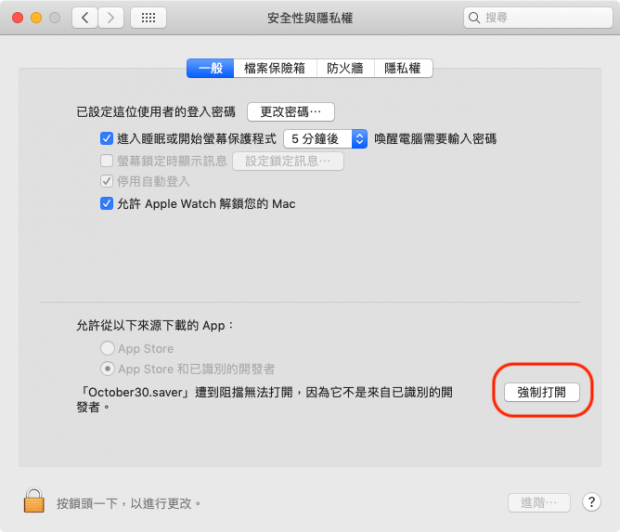
接著依照「教你解決「無法打開 xxx,因為它來自未識別的開發者」這篇教學,滑鼠移動到螢幕頂端打開「Apple 蘋果」的「系統偏好設定」,選擇「安全性與隱私性」,選擇強制打開 October30.saver 螢幕保護程式。
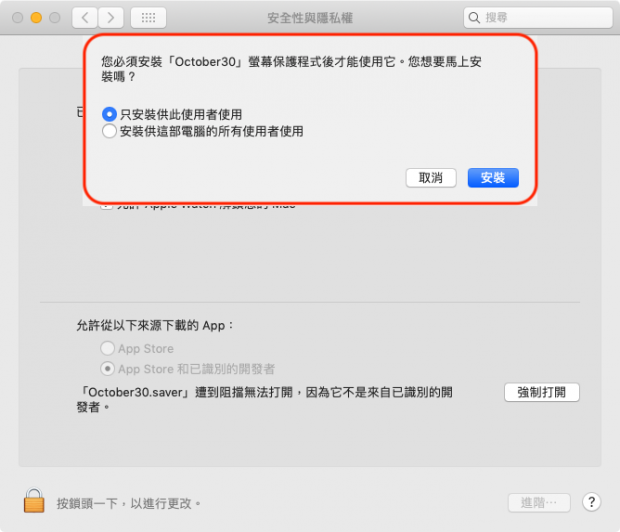
第四步:安裝 October30.saver 時,會跳出視窗詢問這螢幕保護程式是提供「安裝螢幕保護程式的使用者」或「這部電腦的所有使用者」。
若是選擇「這部電腦的所有使用者」都可以使用這螢幕保護程式時,代表修改系統偏好設定,需要輸入使用者名稱和密碼。
第五步:October30.saver 安裝完成後,打開 Apple 蘋果選單的「桌面與螢幕保護程式」,在螢幕保護程式左邊欄位點選「October30」,右欄就會顯示保護程式預覽。
一開始的預覽畫面可能會顯示「無法在此版本的 macOS 上使用在 October30 螢幕保護程式…」,可以放心的是這螢幕保護程式並沒有壞掉,只要重新開啟設定選單就能顯示螢幕保護程式內容了。

設定完成之後,當你的 Mac 電腦閒置一段時間,就會顯示這特別的 Apple Logo 螢幕保護程式了!
延伸閱讀:
【Mac OS X 教學】下載這程式,就能把 Apple TV 的螢幕保護程式搬到 Mac 上囉!
【Mac OS X 教學】安裝它,Mac 也能有 Apple Watch 風格的螢幕保護程式!
【免費】(Win/Mac) 自行設計的清松手寫體,支援中文繁體字、可商用
【免費】「Mp3cut」線上 MP3 音訊檔案剪輯工具,輕鬆製作 iPhone 鈴聲
【免費】雲端檔案儲存服務「Smash」,不限檔案大小可作傳檔使用
圖片及資料來源:Github
|
|