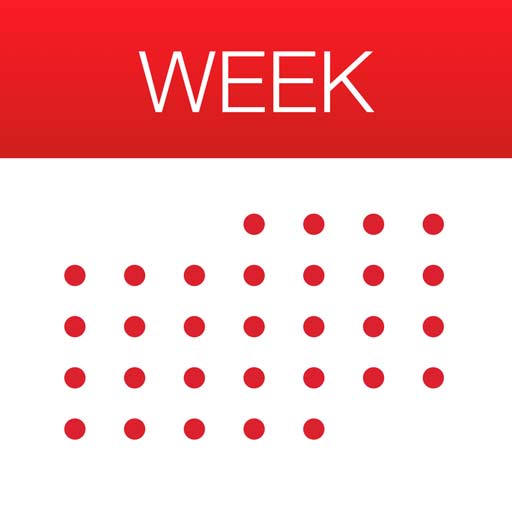帶著 Mac 電腦向客戶做簡報時,如果需要臨時讓 iPhone 畫面顯示在 Mac 電腦的螢幕畫面時,該怎麼辦呢?其實只要你的 Mac 已經升級成 Mac OS X Yosemite (Mac OS X 10.10) ,iOS 裝置搭載 iOS 8 系統,就只要 Quick Time Player 和一條 Lightning 連接線就可以讓 iPhone 畫面顯示在 Mac 上囉!不管是要投影簡報、教學或應用,都可以輕鬆完成,就讓我們快來看看教學吧!

第一步:開啟 Mac 裡的「Quick Time Player」App。
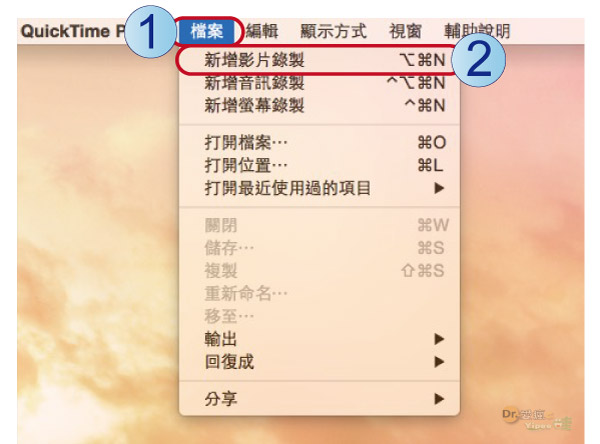
第二步:選擇頂端的「(1) 檔案」選單,再點選「(2) 新增影片錄製」功能。
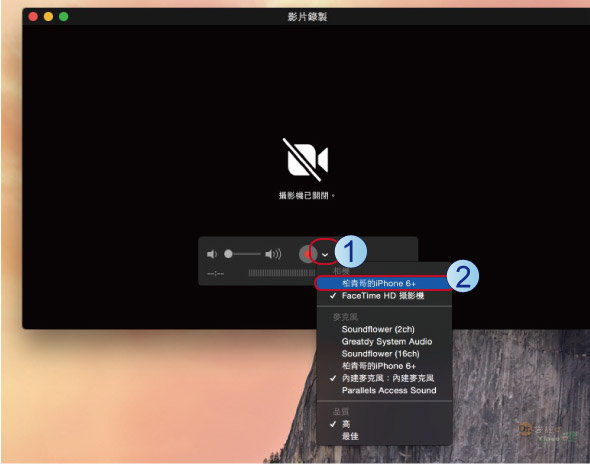
第三步:先把 iPhone 接上 Lightning 連接線後,將 USB 插入 Mac 的 USB 插槽。接著,點選 Quick Time Player 視窗上紅色圓點錄製鍵右邊的「(1) ∨選單」,選擇使用「(2) iPhone」 相機。
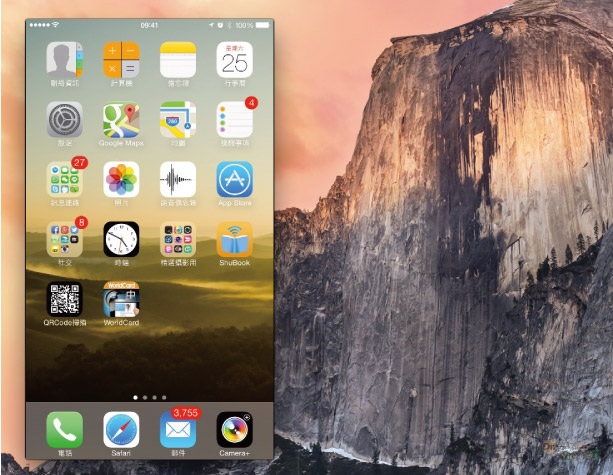
第四步:這時候,我們就能在 Mac 電腦的螢幕上看到 iPhone 的畫面,而這時操作 iPhone 手機的話,手機畫面也會同步即時顯示在 Mac 的 iPhone 上。(偷偷說,Apple 很心機的在這時候的顯示上讓 iPhone 的時間變成 9:41,至於這時間有什麼秘密,可以「Apple新產品的時間都訂在9:41/9:42,秘密大公開!」這篇文章有詳細內容喔!)
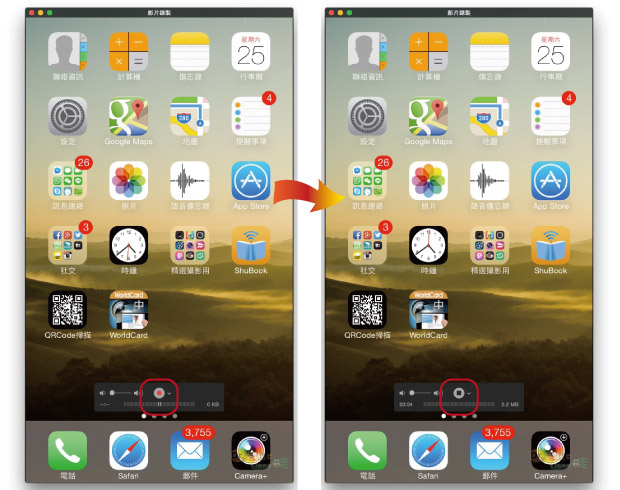
第五步:點選「圓型紅色錄製鍵」就能錄製操作畫面,錄製完成要點選「方型停止鍵」停止錄影。
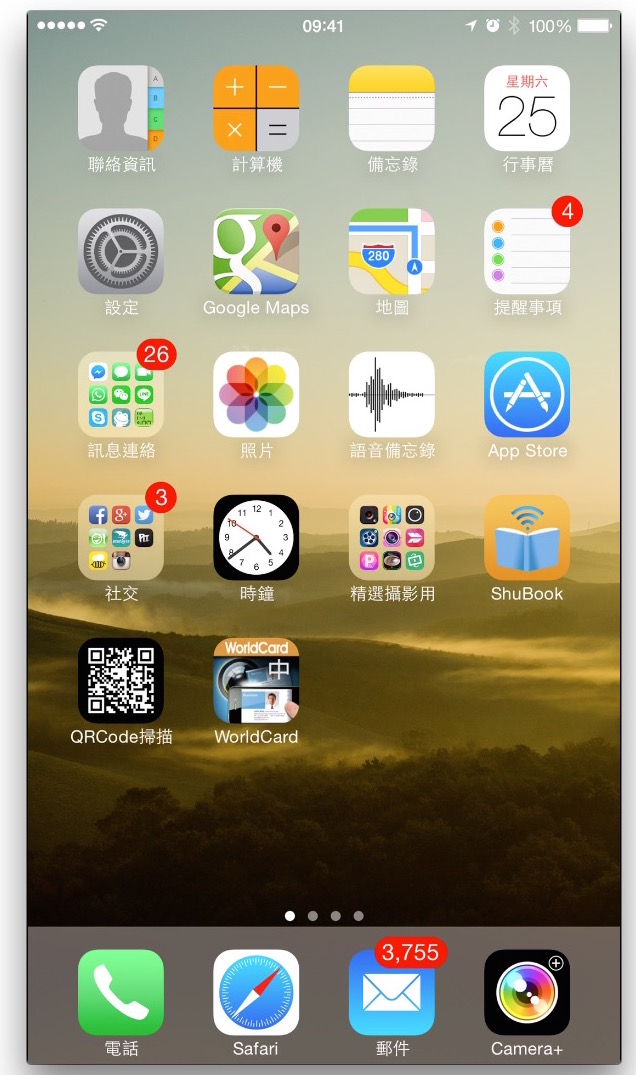
第六步:如果不錄製影片,我們也能直接操作 iPhone,讓 Mac 螢幕的 iPhone 變成展示或教學用。
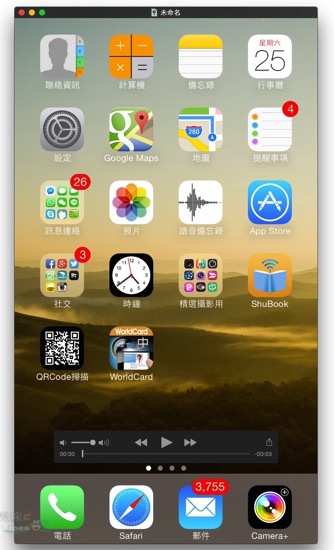
第七步:一旦 iPhone 畫面錄影完成,就可以直接在 Quick Time 上瀏覽剛剛錄製的操作影片。
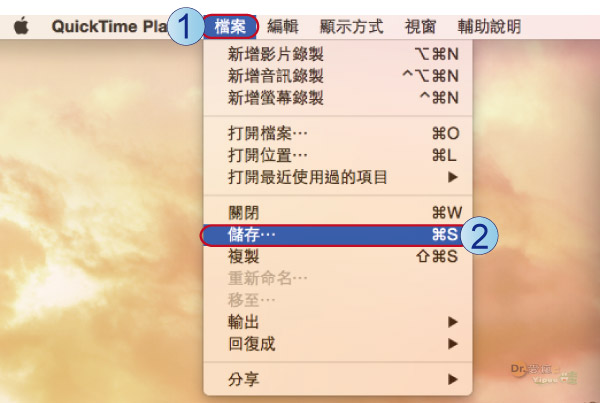
第八步:確定完成錄製的影片、要儲存檔案時,就再次點選頂端的「(1) 檔案」選單,再點選「(2) 儲存」,就能為這部影片取名並選擇存放位置,讓我們以後能夠使用喔!很方便吧!
有了 Quick Time Player 就能輕鬆地讓我們隨時隨地在 Mac 電腦上展示、錄製教學影片囉!對於有需要同時投影 iPhone 和 Mac 畫面的朋友而言,是個相當便利的功能喔!
|
|